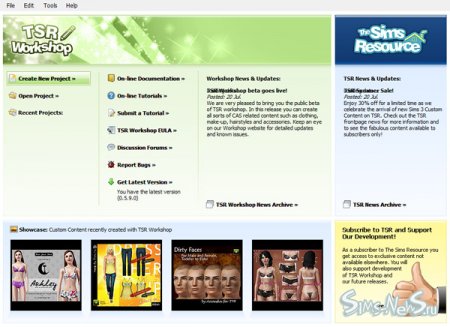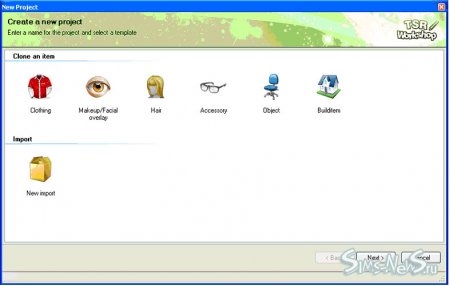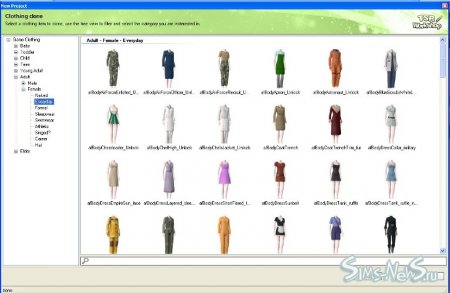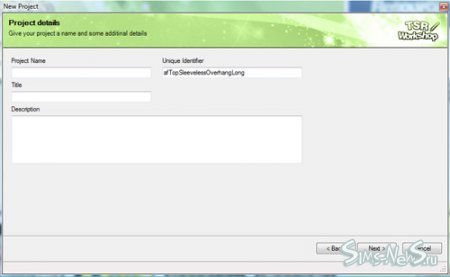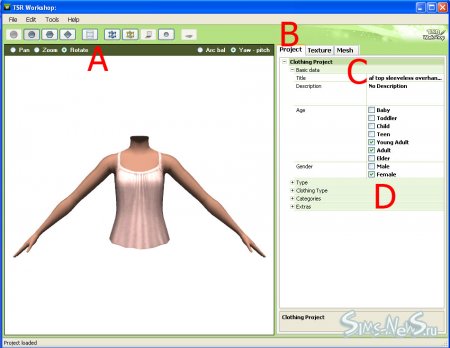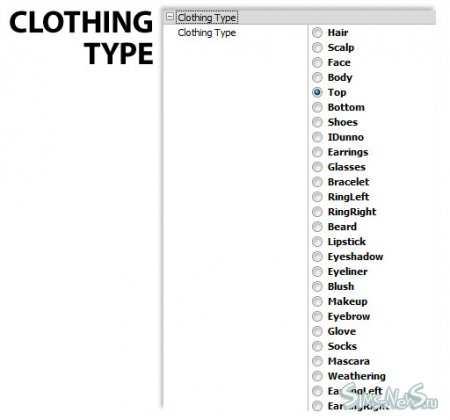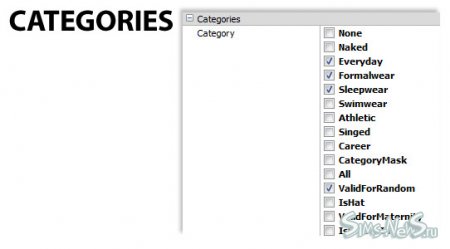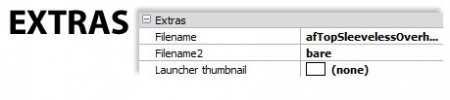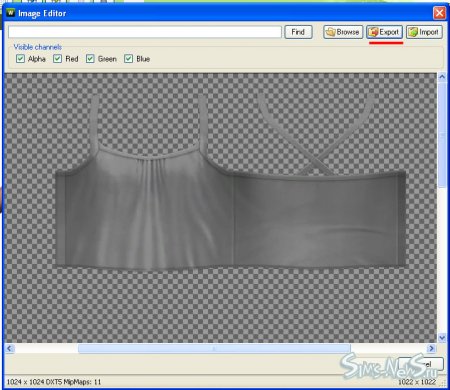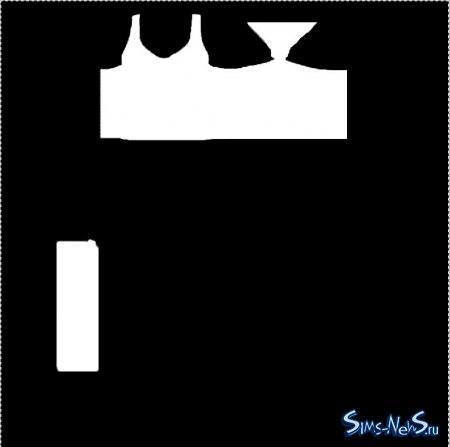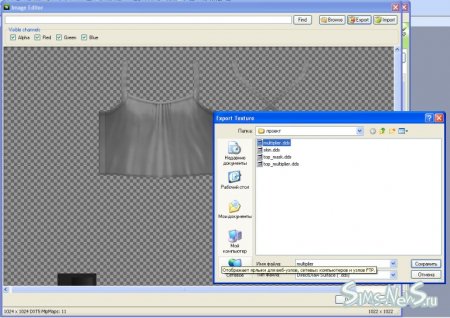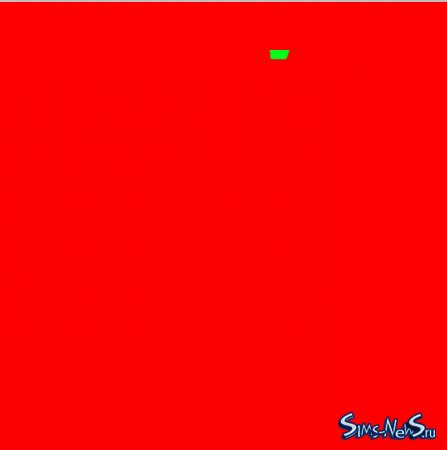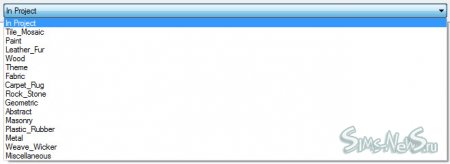Руководство по замене текстур в одежде с помощью TSR Workshop
Перевод досконального руководства по замене текстур в одежде с помощью программы TSR Workshop
Источник: TSR
Автор перевода: LamourS
Автор скриншотов: ИринкаКИС
Добро пожаловать в мое полное руководство по замене текстур для TSR Workshop. Прежде, чем мы начнем, я бы хотела подчеркнуть, что данное руководство не охватывает мешинг (meshing). Данную обучающую статью необходимо использовать для создания чего-либо нового с использованием существующих игровых мешей (из базовой игры, а не из дополнений и купленных в Store вещей).
Шаги этого руководства были сделаны в Adobe Photoshop CS 3. Даже если Вы не использовали данную специфическую программу, пожалуйста, прочитайте данное руководство, поскольку оно все равно может Вам помочь.
Оно сделано для новичков и поможет пройти Вам шаг за шагом весь процесс работы. Пожалуйста, примите во внимание, что замена текстур также довольно новое для меня занятие, таким образом, данное руководство не является безупречным. Но все-таки я надеюсь, что оно все же поможет на начальной стадии изучения создания новых предметов для игры The Sims 3.
Плагин DDS необходим, чтобы сохранять/открывать DDS-файлы, приведенные в данном руководстве. Вы можете загрузить его здесь.
Часть 1: Исходные изображения
Первым шагом в процессе создания является поиск исходных изображений. Некоторые художники предпочитают рисовать одежду с нуля, но большинство берет свои идеи, глядя на реальную одежду. Если Вы планируете перерисовать модель полностью в Photoshop, картинка, даже если она мала, является всем, что Вам необходимо сделать. Однако если Вы планируете “скопировать” одежду так же, как и текстуру, то Вам необходимы более качественные изображения.
Нет простого пути, чтобы найти эти их. Все, что я могу посоветовать – это посетить вебсайты Ваших любимых производителей одежды. Но большинство из них покажут только картинку среднего размера с видом одежды спереди. Но иногда Вам может улыбнуться удача и Вы найдете продавца, у которого изображения высокого качества не только спереди, но вдобавок и сзади (а иногда и сбоку).
Что дает хорошая исходная картинка? Если Вы планируете скопировать модель с нее, размер и качество изображения очень важны. Если Вы не знаете, как перерисовать объект, избегайте исходных изображений с рисунками на ткани (pattern, далее – паттерны). Ваш дизайн должен выглядеть в игре превосходно как с паттернами, так и без них. Поэтому базовая простая структура подходит лучше всего.
Изображение слева является прекрасным примером базовой структуры. В то время как изображение справа очевидно является примером не базового дизайна, которого следует избегать (если только Вы не планируете сделать МНОГО перерисовки).
Часть 2: Интерфейс программы TSR Workshop
Второй шаг в создании Вашей одежды – это открыть программу TSR Workshop
Три элемента меню в левом столбце говорят сами за себя. Первый элемент “Create New Project” (“Создать новый проект”) – это то, что Вам необходимо выбрать, если Вы хотите создать новый объект. Объекты в данном случае – это одежда (clothing), аксессуары (accessories), косметика (makeup) и прически (hair). Второй элемент меню “Open Projects” (“Открыть проект”) позволяет Вам открыть любой существующий проект, а третий элемент меню “Recent Project” (“Последние проекты”) и вообще невозможно выбрать – однако все последние сохраненные проекты будут отображаться ниже, позволяя нажать на них и легко открыть.
Итак, сейчас настало время создать наш проект. Поэтому нажимаем на Create New Project (Создать новый проект) и продолжаем далее.
В окне создания нового проекта даны на выбор четыре различных типа проекта:
• Clothing (Одежда)
• Makeup/Facial Overlay (Косметика/Маски на лицо)
• Hair (Прически)
• Accessory (Аксессуары)
• Object (Объекты)
• Builditem (Объекты для строительства)
Для данного руководства мы выберем Clothing (Одежда).
После выбора одежды Workshop загрузит все меши базовой игры. Появится дерево объектов, позволяющее выбрать меш.
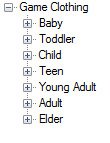
Нажав на любой знак плюс (+) рядом с типом сима, появятся еще опции. Для этого проекта мы выберем Adult > Female > Everyday (Взрослый > Женщина > На каждый день).
После этого нам необходимо выбрать меш, который наилучшим образом подходит для исходного изображения.
Часть 3: Выбираем меш
Я выбрала следующее исходное изображение для начала:
Сейчас я должна просмотреть все меши и найти тот, который лучше всего подходит для этой модели. Самое важное в выборе меша, это:
Какая часть меша выставлена?
Или я должна сказать…
Какая часть меша не выровнена по коже?
При замене текстуры это единственная область (или области), на которые Вы действительно должны обратить внимание, когда выбираете меш.
Например, рассмотрим одежду, которую мы выбрали – мы хотим, чтобы нижняя часть майки плотно прилегала к телу? Мы хотим, чтобы она немножко отходила от корпуса, как показано на картинке? Мы хотим показать кожу между майкой и животом или мы хотим заправить ее в брюки? Задайте себе эти вопросы, когда будете выбирать меш.
Я решила, что так же, как и на оригинальной картинке, я хочу маечку, которая слегка выступает над брюками. Именно поэтому я выбрала следующий меш:
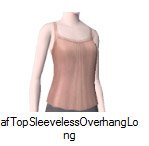
Меш может быть с высоким воротником и это не должно Вас беспокоить (если только Вы не планируете повторно использовать исходную картинку и только редактировать), только пока выступающая область майки покрывает брюки. ЛЮБАЯ область, выровненная по коже в ЛЮБОМ меше может быть изменена. Вы можете убрать рукава, добавить V-образный вырез, добавить ремень, и все что вы только захотите – пока Вы обращаете внимание на выступающие области.
Часть 4: Интерфейс проекта
На следующем скриншоте Вы встречаетесь с некоторыми опциями. Вы можете настроить их сейчас, или изменить позже, но до того, как вы сохраните свою модель.
Если Вы знаете, чем именно будет Ваша модель и как она будет называться, я советую заполнить все эти поля сейчас, чтобы потом не забыть.
Project Name (Имя проекта)
Это имя, которым Вы хотите назвать проект, чтобы его можно было узнать (на Вашем компьютере). Когда Вы сохраняете файл в программе Workshop, она автоматически введет имя Вашего проекта.
Title (Название)
Название, которое Вы хотите, чтобы люди увидели, когда они загрузят Ваш уже оконченный проект в игру.
Unique Identifier (Уникальный идентификатор)
Это очень важно. Все другие поля можете заполнить неверно, но только не этот. КАЖДЫЙ проект, который Вы создаете, ДОЛЖЕН иметь отличный от другого уникальный идентификатор. Отсюда и слово “уникальный” в названии поля. Если у Вас в игре есть две вещи с одинаковым идентификатором, только одна сможет загрузиться. Никогда не используйте имя, которое предлагается по умолчанию.
Description (Описание)
Просто пояснение. Опишите объект так хорошо, как Вы можете сделать это.
На следующем окне после введения деталей (или их пропуска), загрузится меш. В случае выбранного мной меша, вот что я вижу:
A – Это область, где Вы можете выбрать режим просмотра меша. Выбрав Pan (Панорамный кадр), можете двигать меш вверх, вниз, влево или вправо. С помощью Zoom (Масштабирование) можете использовать кнопочки мышки или колесико, чтобы увеличить (zoom in) или уменьшить (zoom out), а с помощью Rotate (Вращать) можете нажать и перетащить кнопкой мыши, чтобы вращать, а также можно масштабировать изображение с помощью колесика мышки.
B – Здесь находятся три вкладки, каждая из которых представляет собой экран с различными опциями. Вкладка Project (Проект) позволяет Вам установить название (title), описание (description) и уникальный идентификатор (unique identifier) объекта, а также можно выбрать, какие симы будут носить эту одежду, их категорию и некоторые дополнительные настройки. Вкладка Texture (Текстура) позволяет выбрать изображения, используемые в данной модели, а вкладка Mesh (Меш) позволяет импортировать и экспортировать меши.
Вкладка Project (Проект):
C – Здесь можно увидеть главную часть вкладки Project (Проект). В первой области можно ввести название (title) и описание (description) объекта, если ранее Вы этого не сделали (или если хочется их поменять). Также можно выбрать, какие симы будут носить объект.
D – Нажав на иконку со знаком плюс (+), можно увидеть гораздо больше опций.
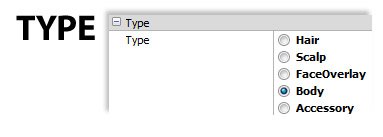
Если мы заменяем текстуру на одежде, то не следует менять опции в меню Type (Тип).
Тип одежды (Clothing type) не требует объяснений. Обычно нет необходимости менять эту опцию.
Категории (Categories) также являются довольно понятными. Поставив здесь галочку, Вы выбираете, к каким категориям относится объект в игре. Выбрав больше, чем одну опцию, объект приобретет составную категорию. Для майки я убрала типы Формальной одежды (Formalwear) и Одежды для сна (Sleepwear).
В разделе Extras (Дополнительные настройки) можно выбрать уникальный идентификатор (Unique Identifier) в строке Filename (имя файла), а также точно определить эскиз объекта (launcher thumbnail), который виден при его установке. Просто создайте картинку размером 64х64 в виде небольшого изображения вашей одежды с Вашим именем и/или логотипом. И потом просто выберите его с помощью данной опции.
Вкладка Texture (Текстура):
На следующей вкладке, Texture (Текстура), Вы потратите больше всего времени, если вам нужно заменить текстуру на мешах. Она может выглядеть непреодолимой, но единожды разобравшись, что каждый объект делает, работа с ними покажется Вам пустяком. Не все объекты в этом списке будут объяснены здесь, так как Workshop довольно нов для меня и здесь есть несколько областей, незнакомых для меня. Во всяком случае, это не должно повлиять на Ваши способности в замене текстуры на одежде. Другие области будут добавлены в свое время, когда я изучу их значение.
• Overlay (Верхний слой): всегда Вы не будете использовать его. Используйте верхний слой только тогда, когда Вы хотите получить неизменяемую область в модели. Например, пуговицы на джинсах.
• Important Note: в некоторых случаях, когда используемый Вами меш будет с верхним слоем (overlay). Если Вам захочется его удалить, просто создайте прозрачный 4х4 dds-файл и добавьте его на это место.
• Mask (Маска): она используется, чтобы определить, какая часть модели перекрашиваемая. Так же как и в паттернах, каждая часть перекрашиваемой модели является красной, зеленой и голубой. Здесь нет четвертого цветного слоя альфа (alpha layer).
• Multiplier (Коэффициент): это Ваша базовая текстура. Она будет включать форму одежды, текстуру, включая складки, швы или что-нибудь еще, что Вам захочется добавить к модели. Будьте уверены, что добавление слоя альфа (alpha layer) определит области, которые бы Вам хотелось, чтобы появились на одежде.
• Clothing Specular (Отражение одежды): это определяет, как текстура будет отражать свет. Вы можете просто скопировать Ваш коэффициент (multiplier) в программу графики (с новым именем файла) и подкорректировать яркость/контрастность изображения. Чем больше яркость, тем сильнее одежда отражает свет, и наоборот, чем темнее, тем меньше.
• Pattern A, B & C (Паттерны A, B и C): это когда вы выбираете, как много перекрашиваемых областей модели будут с помощью паттернов A, B и C. Паттерн A – это красный канал, B – зеленый, C – голубой. Можно установить цвета, а также паттерны, чтобы использовать здесь с таким же успехом.
• Stencil A, B, C, D, E & F (Шаблоны A, B, C, D, E и F): эти шаблоны могут использоваться для логотипов и т.п., т.е. для того, что Вы захотите нанести на одежду, но что не будет перекрашиваемо.
Вкладка Mesh (Меш):
Как было объяснено ранее, третья закладка представляет собой закладку мешей. Однако в данном руководстве мы не будем заниматься мешингом (meshing).
Часть 5: Экспорт файлов проекта
На закладке Texture (Текстура), когда начали новый проект, нужно начать с экспортирования файлов проекта (если Вы планируете использовать их как базовые или исходные). Мы будем экспортировать следующие файлы:
• Mask (Маска)
• Multiplier (Коэффициент)
• Skin Specular (Отражение кожи)
Будем использовать кожу как исходник.
Чтобы экспортировать картинки, нажмите на имя объекта, который Вы хотите экспортировать. Когда он выбран, Вы увидите справа маленькую кнопочку с надписью “Edit”.
Нажмите на “Edit”, и следующее окно появится на экране:
В зависимости от того, что именно Вы экспортируете, изображение в окне не будет абсолютно таким же, как и на картинке выше. Нажмите кнопку “Export” (Экспорт) и сохраните на винчестере, выбрав нужную папку. Убедитесь, что файл действительно сохранен таким образом, чтобы можно было понять, что именно это за файл. Например, файл маски я сохранила под именем top_mask.dds.
Аналогичным образом сохраните все файлы, которые я сказала экспортировать, маску (mask), множитель (multiplier) и отражение кожи (skin specular):
• top_mask.dds
• top_multiplier.dds
• skin.dds
Часть 6: Моделируя одежду
Сейчас наконец-то настало время начать работать над нашей моделью в программе Photoshop. Запомните, что всегда надо работать со слоями. Работая с ними, можно сэкономить время для будущего, когда мы будем делать наш альфа канал и маску.
Текстурирование (Multiplier, Коэффициент)
Начнем мы с того, что откроем dds-файлы из разделов Multiplier (Коэффициент) и Skin (Кожа). Открыв слой multiplier (коэффициент), выберем все (Ctrl+A или Select > All (Выбрать > Все) в верхнем меню), вырежем (cut) картинку полностью и вставим наверх нашей кожи (skin) в виде нового слоя. Этот шаг не всегда необходим, все зависит от меша.
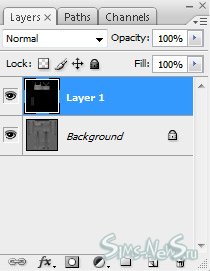
Сейчас, если Вы планируете просто добавить текстуру, то можно сделать это в файле из раздела multiplier (Коэффициент) без вставки на верхнюю часть кожи (skin). Во всяком случае, если Вы планируете сделать собственную модель или исходную картинку, то лучше всего увидеть, где это лежит на коже, поэтому мы используем кожу для наглядности.
С помощью данного особого меша, который я бы расположила в виде верхнего слоя, удалите черные области, какие можно увидеть на коже ниже майки, не трогая прозрачность (opacity). Можно использовать волшебную палочку (magic wand), чтобы выбрать черный фон и удалить, или редактировать вручную с помощью стирки (eraser), или выбрать какой-либо другой метод, такой как инструменты лассо (Polygonal lasso) или Перо (Pen).
На картинке продемонстрировано, как выглядит мой конечный вариант (с цензурой). Замечу, что сейчас моя майка имеет свой собственный слой и вы можете видеть кожу под ней. Я использовала инструмент Волшебная Палочка (magic wand), но в случае, когда Вы планируете оставить в основном оригинальную модель, будьте готовы потратить время для более аккуратного вырезания.
В том случае, если вы будете редактировать исходную картинку (удалить ее фон и изменить размер соответственно) и вставить как новый слой наверх старой майки.
Я бы могла удалить всю майку и просто вставить мою новую одежду на кожу, однако нижняя часть майки слегка торчит, поэтому нужно убедиться, что я обрезала ее во всех необходимых местах, поэтому я использовала старую майку для наглядности.
Как Вы видите, моя маечка слишком большая. Поэтому я использую инструмент Свободная трансформация (free transform, Ctrl+T с выбранной новой майкой), чтобы изменить размер картинки. Я могу также двигать изображение, пока его трансформирую. Правильное изменение размера и места расположения картинки также требует времени.
Изменив размер картинки несколько раз, можно добиться лучшего качества. Сделайте это только раз, если сможете. Как только оно будет в нужном положении, сделайте изображение более резким. Filter > Sharpen > Sharpen (Фильтр > Увеличить резкость > Увеличить резкость) и затем Edit > Fade Sharpen > 50% (Правка > Уменьшить резкость > 50%).
Используйте обратную сторону майки как пример для предполагаемого колорирования/затенения (coloring/shading). Если изображение цветное, то уменьшите насыщенность (desaturate): Image > Adjustments > Desaturate (Изображение > Корректировка > Насыщенность). И используйте яркость/контрастность (brightness/contrast), чтобы майка стала ярче или темнее, чем та, которая была на оригинале.

Это не идеально, но для начала неплохо. Важной частью является позиционирование области груди на майке. Если это сделано правильно, то все остальное будет зафиксировано.
Перед тем, как я продолжу, я протестирую работу в TSR Workshop.
Продублируйте изображение, чтобы не запутаться со слоями (Image > Duplicate, Изображение > Продублировать).
В новом открытом изображении заполните фон черным (Edit > Fill, Правка > Заполнить) и удалите все слои, кроме слоя с майкой. Потом продублируйте изображение еще раз, и в новой картинке, выбрав слой с майкой, кликните на кнопку fx в окне Слои (Layers).
Нажмите Наложение цвета (color overlay), а потом выберите белый (white) цвет.
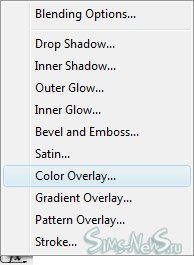
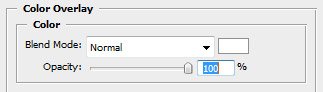
Ваша картинка должна выглядеть следующим образом:
Выберите опцию Слой > Выровнять изображение (Layer > Flatten Image), а затем Выбрать > Все (Select > All) и вырежьте (cut) изображение. Закройте окошко с картинкой, не сохраняя, и вернитесь к другому продублированному изображению. Кликните на закладку Каналы (Channel) (находится рядом со слоями) и нажмите кнопочку Создать новый канал (Create New Channel).
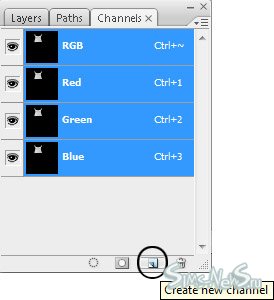
Выберите слой Альфа (Alpha), который только что был создан, и вставьте то, что вы недавно сохранили (черно-белую картинку) в этот канал.
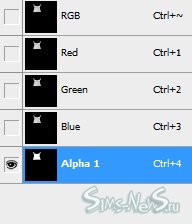
Дальше кликните и сделаете все каналы видимыми (нажимайте на квадратики слева от изображения и названия канала, в результате там появится изображение глаза, как возле слоя Альфа).
Запомните этот шаг, это простой и быстрый способ сделать альфа-маску (alpha mask)!
Сохраните продублированную картинку как DDS-файл со следующими настройками: DXT5 ARGB 8 bpp | interpolated alpha.
Не перезаписывайте старый dds-файл (из раздела multiplier). Сохраните как _2, или _B, или как вам нравится.
Теперь вернемся в программу TSR Workshop – импортируем новый dds-файл вместо старого в Multiplier.
Продолжаем налаживать позиционирование, руководствуясь предыдущими шагами, и тестировать в TSR Workshop, пока вы не будете полностью довольны.
Сейчас мне нравится позиционирование новой области.
Но помните: Модель должна хорошо выглядеть как с паттернами, так и без них.
Сейчас Вы наконец узнаете, как завершить майку, и можно будет двигаться к следующему шагу.
Моя майка даже и близко не закончена, но ради данного руководства я собираюсь продолжить, как будто бы она завершена.
The Mask (Маска)
Дальше нам следует двинуть к маскированию (masking). Это позволит Вам установить, какие части модели будут перекрашиваемы (recolorable).
Откройте dds-файл, экспортированный ранее из раздела Маска (Mask):
В зависимости от того, насколько специфический меш (mesh) выбран, Вы увидите чистое красное изображение, а может, оно будет включать другие цвета, также зависящих от количества перекрашиваемых цветов в оригинальном меше (mesh).
Существует несколько способов создать изображение с маской.
Вы можете разместить пустую маску (только красный блок) наверх законченной работы, уменьшить прозрачность (opacity) и нарисовать дополнительные зеленые (green) и голубые (blue) перекрашиваемые области (красный (red) цвет является основным для майки).
Вы можете рисовать прямо на зеленых и голубых каналах.
В зависимости от моего изображения, я буду использовать первый или третий вариант. Если вы уже работали со слоями (я же говорила, что так будет проще для работы с альфа каналами и масками), а третий вариант – это более быстрый способ сделать маску
Окно слоев (layer) теперь выглядит так:
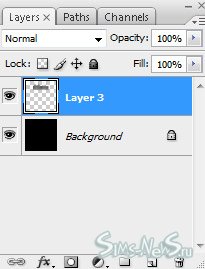
Как можно увидеть, здесь только фон (background) и весь слой майки.
Если бы мне захотелось иметь только одну перекрашиваемую палитру (recolorable palette), маски A,заполненной только красным, было бы достаточно.
Предположим, я хочу иметь две перекрашиваемых области.
Редактируйте слои майки, пока не получится несколько слоев, каждый из которых отвечает за одну перекрашиваемую область (если у Вас уже несколько слоев, пропустите этот шаг).
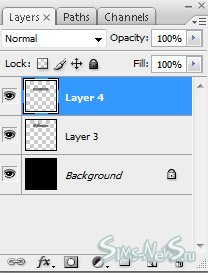
Сейчас у меня два слоя (я только вырезала нижнюю половину майки, вставила на новый слой и вернула в нужную позицию).
Продублируйте свое изображение, чтобы не испортить оригинальный файл со слоями.
В копии заполните фон красным цветом. (Выберите слой фона, далее Правка > Заполнить (Edit > Fill), а когда появится окошка, выберите Цвет (Color), а затем красный).
Затем нам надо выбрать другой слой, который мы хотим сделать перекрашиваемым.
Любая часть вашей майки, которую Вы хотели бы сделать первой перекрашиваемой областью, или красным каналом, может быть удалена со слоев.
В данном проекте я удалила слой ‘top of shirt’ (верхняя часть майки) (в продублированном изображении МАСКИ, НЕ изменяйте оригинал).
Далее выбираем следующую перекрашиваемую область во вкладке Слои (Layer).
Так же, как было ранее с альфа каналом, будем использовать Наложение цвета (Color Overlay) на кнопке fx.
В зависимости от количества перекрашиваемых зон используйте зеленый, голубой, желтый цвета в остальных областях.
На картинке – пример полностью законченного изображения маски. Выровняйте изображение (Image > Flatten Image, Изображение > Выровнять изображение) и сохраните новую маску как dds-файл.
Так же, как мы делали раньше с файлом из раздела Multiplier, ИМПОРТИРУЙТЕ новую маску вместо старой.
В зависимости от выбранного по умолчанию меша, Вы сможете или не сможете сразу увидеть изменения.
Patterns (Паттерны)
Сейчас мы будем редактировать Паттерны A – C (Patterns A – C), чтобы изменять нашу модель дальше.
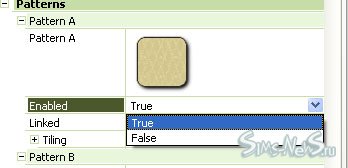
Для каждой перекрашиваемой палитры нужно удостовериться, что паттерн выбран.
Включите их с помощью выпадающего меню, выбрав разрешенную линию (enabled line).
После того, как каждый паттерн включен, можно изменять их дальше.
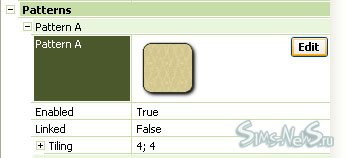
Вы можете выбрать цвета, кликнув на иконку плюс (+) рядом со строкой Pattern A Pattern (or B, C). Просто нажмите на строчку Color (Цвет) и кликните ниже, чтобы выбрать его.
Также можно использовать Браузер Паттернов (Pattern Browser), чтобы найти паттерн в Вашей игре и заменить им нужную область. Чтобы использовать данный браузер, выберите строку с надписью “Pattern A Pattern” и тогда появится иконка многоточия (“ ... ”) справа от строки. Кликните на появившуюся кнопку и редактор паттернов появится.
Вы можете сами создать новый паттерн для модели или использовать опцию ‘Browse’ (Просмотреть), чтобы найти нужный из игры. (когда кликните Browse, то Workshop на несколько мгновений зависнет, дайте ему время. Пусть он загрузит паттерны).
Когда браузер загрузится, выберите нужный паттерн, двигаясь по выпадающему меню.
Замечание: можно загрузить только базовые паттерны.
Вот как выглядит моя модель после того, как я загрузила паттерны.
Clothing Specular (Отражение одежды)
Теперь настал момент решить, как Вы хотите, чтобы выглядела ткань.
Хотите, чтобы она была сияющей и отражающей свет, как кожа? Или Вы хотите сделать ее более матовой или ровной?
Продублируйте dds-файл из раздела multiplier и выровняйте (flatten), если необходимо. Используйте яркость и контрастность (brightness and contrast), чтобы сделать объект отражающим свет лучше.
Сделайте ярче, если хотите сделать ткань более сияющей, темнее, если хотите сделать матовой.
Подсказка: Можно также выбрать отдельные области, чтобы сделать их сияющими или матовыми. Используйте яркость/контрастность на разных слоях.
Сохраните новые dds-файлы таким образом, чтобы можно было понять, что они для отражения одежды (clothing specular). Не перезаписывайте ни один из предыдущих файлов.
Вернитесь в TSR Workshop, импортируйте (import) сохраненные файлы в раздел Отражение одежды (Clothing Specular).
Adding/Deleting Variations (Добавление/удаление вариаций)
Когда Вы наконец довольны своей моделью, настало время отредактировать несколько других параметров.
Вверху окна TSR Workshop можно заметить выпадающее меню с названием оригинального меша. Нажатие покажет выпадающее меню с различными вариациями майки, которую мы клонировали (у некоторых объектов есть только один вариант).
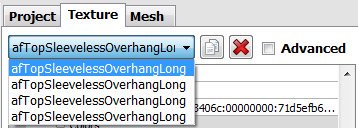
Вам нужно отредактировать или удалить все другие варианты. Замечание:
Вы можете удалить либо продублировать выбранную вариацию майки.
Используйте предыдущие шаги, чтобы сделать что-либо с каждой вариацией.
ВАЖНОЕ ЗАМЕЧАНИЕ:
Если вы используете разные dds-файлы для каждой вариации, то забудьте переимпортировать их. Используйте кнопку Browse, чтобы выбрать изображения, которые уже есть в проекте. Если у вас в проекте лишние ненужные dds-файлы, то размер модели увеличивается.
Часть 7: Завершающие штрихи
Наконец-то финиш! Мы делаем финальные шаги для завершения нашей модели. Проверяем во всех вкладках и опциях, что все сделано правильно. Обязательно проверяем Название, Описание и Уникальный идентификатор (Title, Description, and a Unique Identifier).
До того, как Вы загрузите новую одежду в Интернет, я советую оттестировать ее в игре и получить скриншоты для превью (preview image).
После того, как все настройки проверены, можно сделать файл sims3pack: File > Export > To Sims3Pack (Файл > Экспорт > В Sims3Pack).
После тестирования в игре и получения скриншотов, сделайте новую картинку размером 64х64. Разместите маленькое превью модели на этом изображении с логотипом или именем.
Вот как это выглядит у меня:

Вы можете найти опцию в разделе Extras (Дополнительно) (самая нижняя опция в области первой вкладки).
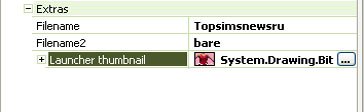
Сохраните Sims3Pack-файл опять и теперь он готов для загрузки в Интернет для других любителей игры.
Ура!
Надеюсь, что оно Вам помогло, удачи в создании Ваших первых объектов для TS3!