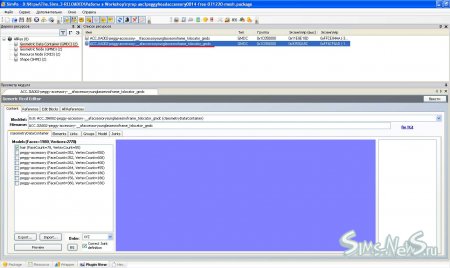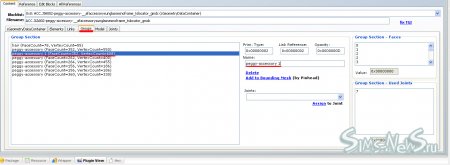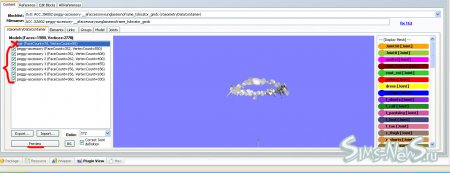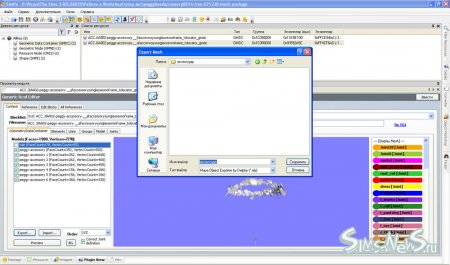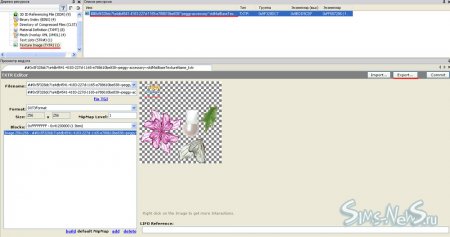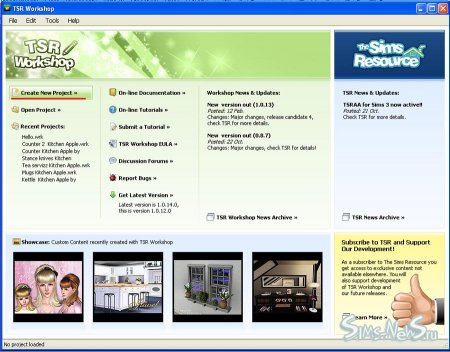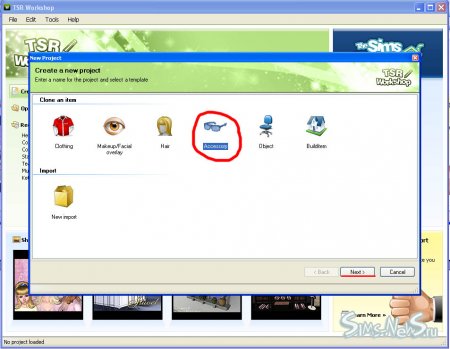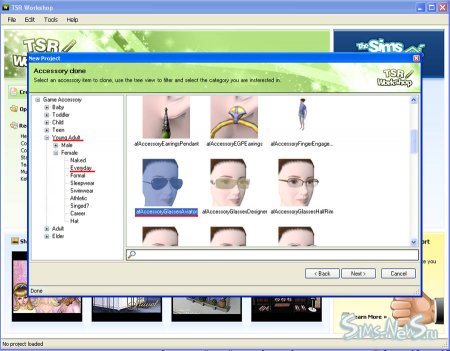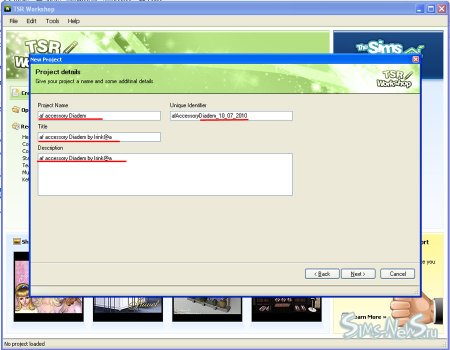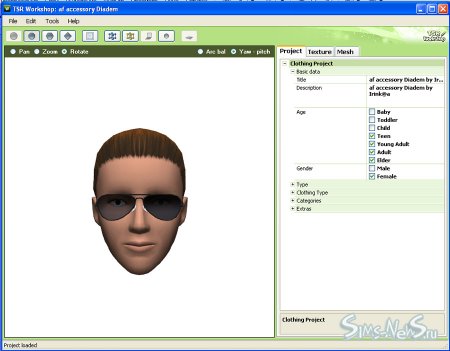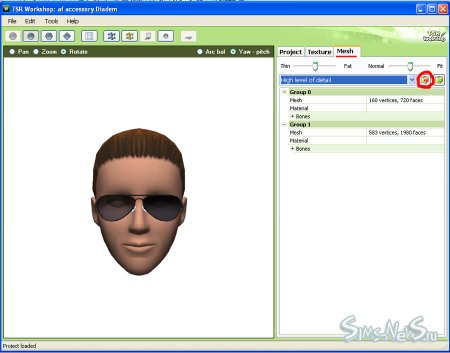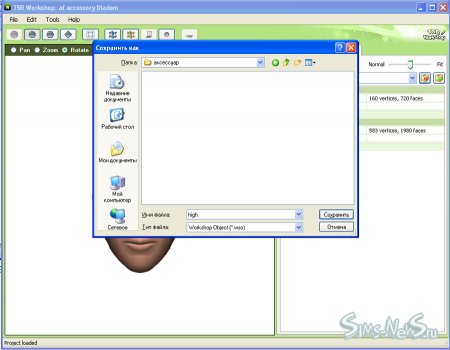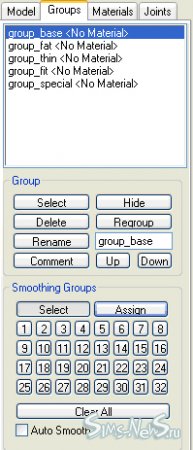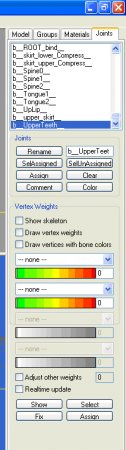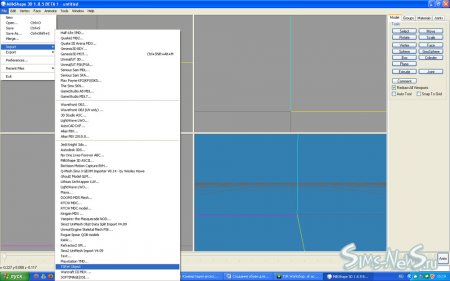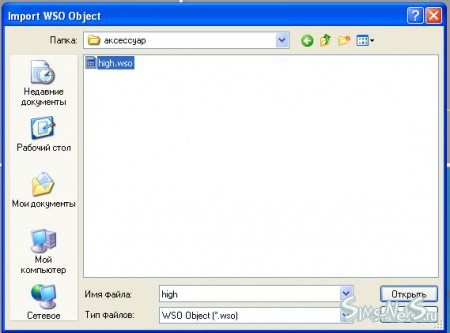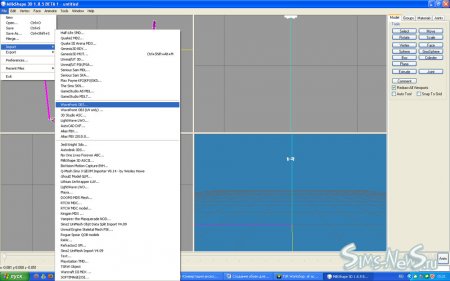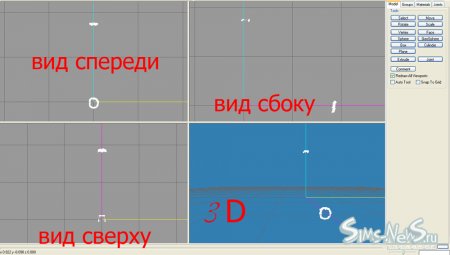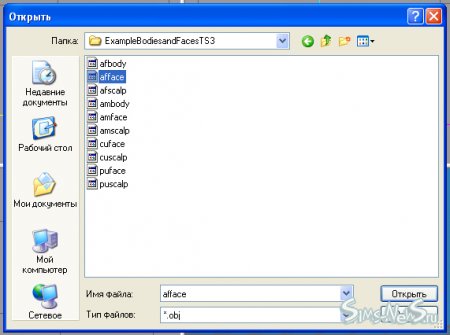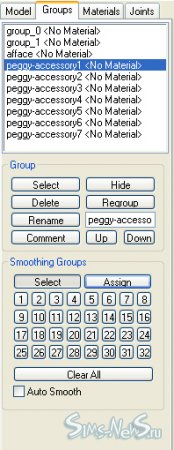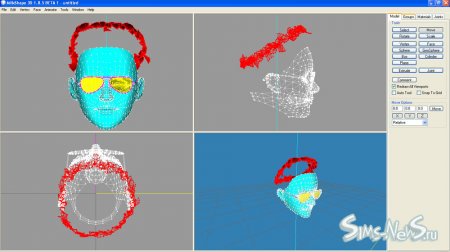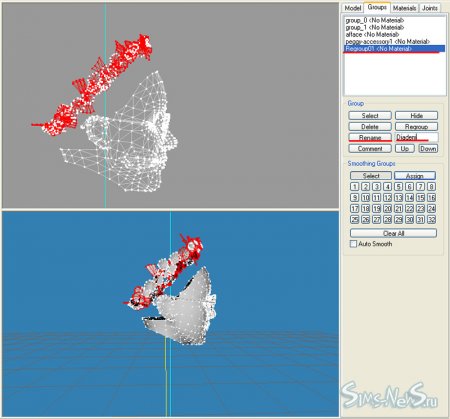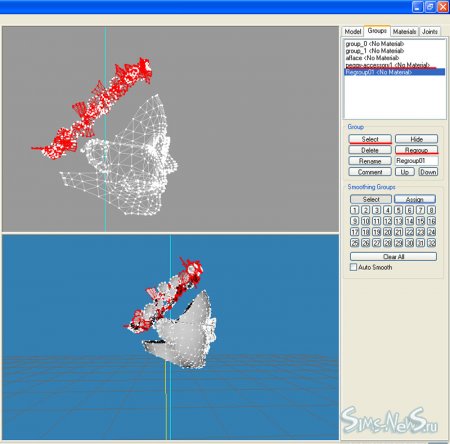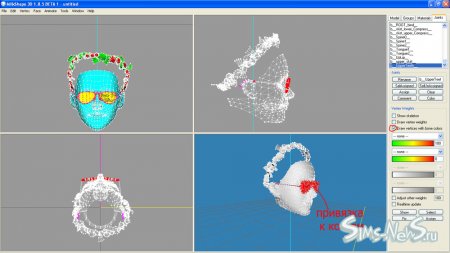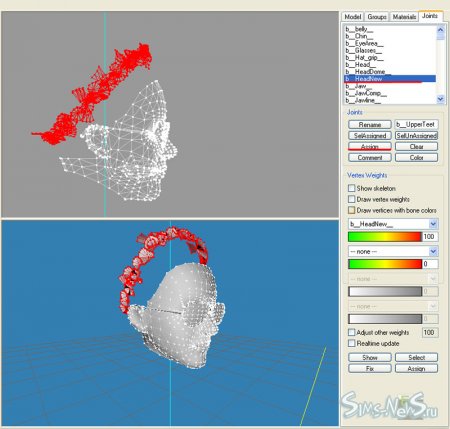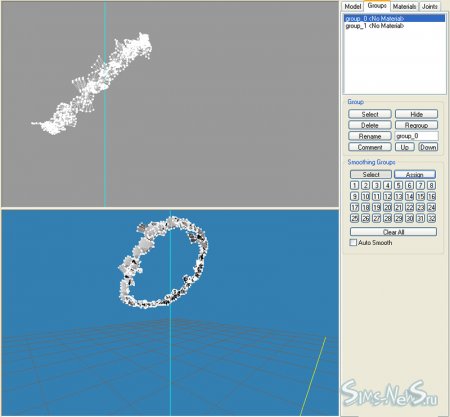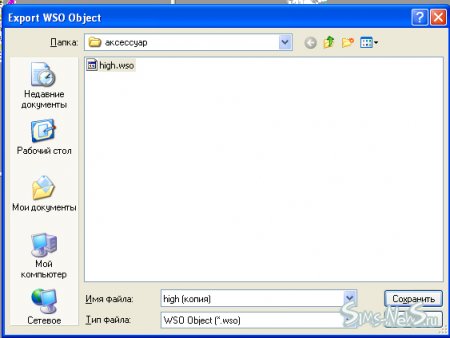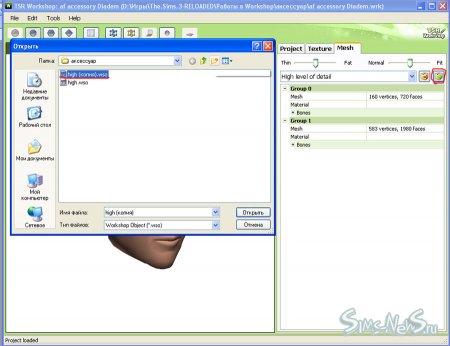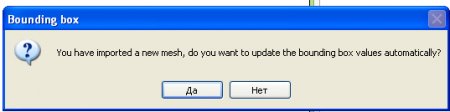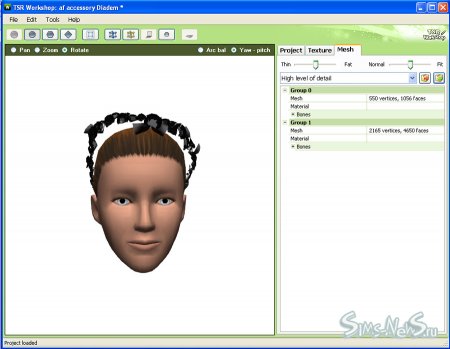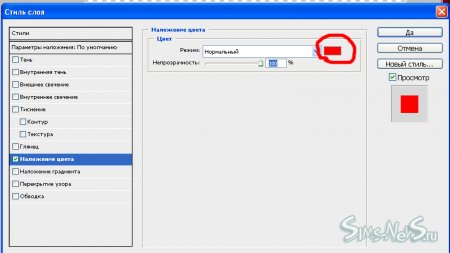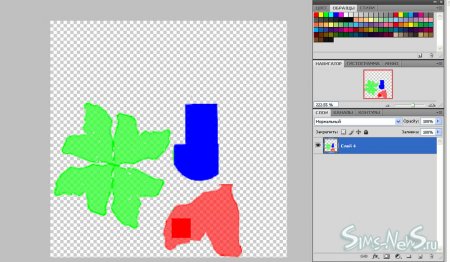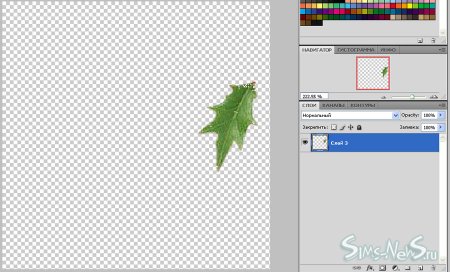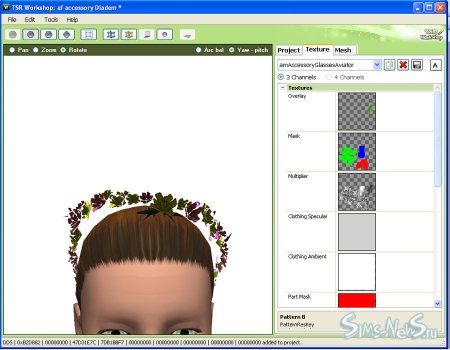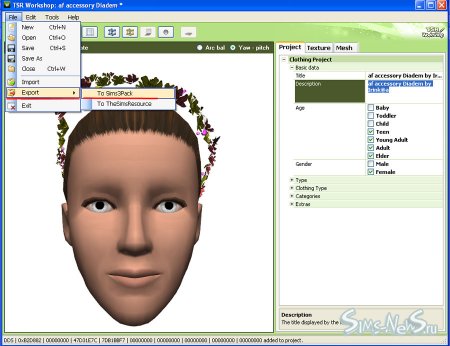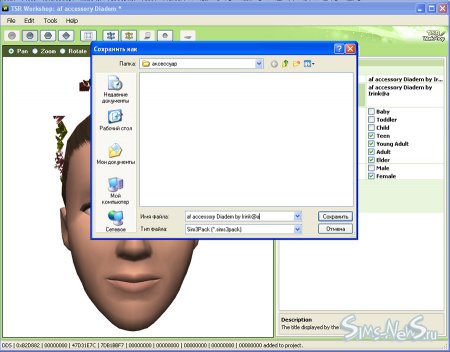Конвертация аксессуаров из Sims 2 в Sims 3
Возьмем меш и текстуру Peggy
Для этого скачаем сам меш и текстуру.
Нам понадобится:
1. Workshop (версия не ниже 1.0.12)
2.
3.
4. Adobe Photoshop
5.
6. Плагин для MilkShape 3D для чтения формата wso. Находится в папке: C:Program Files_The Sims Resource_TSR Workshop_Extras_Milkshape Plugins.
Необходимо эти 2 файла перенести в папку C:Program Files_MilkShape 3D 1.8.5.
7. Набор тел и лиц, чтобы подогнать аксессуар по размеру (
Открываем файл с мешем в SimsPe:
Нажимаем на Geometric Data Container (GMDC), далее выбираем ACC.JIA002-peggy-accessory-__afaccessorysunglassesnoframe_tslocator_gmdc – это меш для взрослых.
Ниже в пункте Model видим список групп меша, так как они имеют одинаковое название, то их надо переименовать. А делается это следующим образом: Переходим на вкладку Group далее нажимаем на нужную группу и переименовываем в графе Name.
Далее возвращаемся во вкладку сGeometryDataContainer. Ставим галочки напротив всех групп, а с группы Hair убираем, так как волосы нам не нужны. Для просмотра меша можно нажать Preview.
После всего этого нажимаем на Export… и сохраняем в удобное для вас место.
Теперь открываем файл с текстурой. Находим вкладку Texture Image (TXTR) чуть правее появится значок с картинкой, нажимаем на него. Внизу видим саму картинку и жмем Export. Сохраняем картинку в папку с проектом.
Все SimsPe можно закрывать.
Открываем Workshop. Создаем новый проект
Выбираем категорию Accessory
Жмем «Next»
Так как в игре нет ни какого аксессуара на голову, то за основу возьмем очки:
Жмем «Next»
Далее заполняем необходимые поля
Жмем «Next». В следующем окне жмем «Ок».
После всего этого вылезет наш созданный проект.
Теперь переходим на вкладку Mesh и извлекаем его:
Нажимаем на Export и сохраняем в папочку проекта:
Далее рассмотрим панель и настроим программу MilkShape 3D.
Убедимся, что возле Auto Smooth НЕ стоит галочка!!
Проверим галочку на auto tool на вкладке Model (это не обязательно. Просто для удобства. Эта функция автоматически чередует выбранные действия. Советую попробовать работать с ней и без нее.)
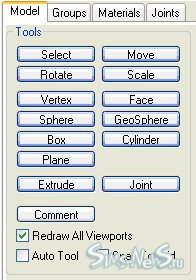
На вкладке joins НЕ должна быть галочка на Show skeleton
Рассмотрим основные функции программы:
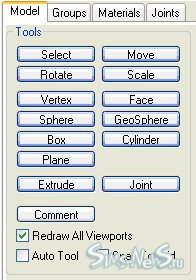
Select – выделить необходимые точки или группы
Move – двигать, перемещать точки
Rotate – вращать точки
Scale – увеличивать, уменьшать размер объекта
Открываем MilkShape 3D. Нажимаем File – Import – TSRW Object:
И находим сохраненный меш
Далее нажимаем File – Import –Wavefront OBJ:
Находим меш извлеченный из Sims 2 в формате obj. Открываем его:
Для того чтобы нормально подогнать аксессуар откроем набор лиц и тел (они в формате obj, так что импортируем также как аксессуар из Sims 2). Так как у нас аксессуар для взрослых женщин, то открываем файл с названием afface:
После импорта необходимых мешей мы наблюдаем следующие группы во вкладке Groups:
Так как наш аксессуар лежит боком, то с помощью кнопок Move и Rotate поместим его над головой. Должно получится следующее:
Так как меш из Sims 3 состоит из 2-х групп, то и нам необходимо сделать именно 2 группы, чтобы Workshop не выдавал ошибку. Для этого оставим одну группу с названием peggy-accessory1, а остальные группы с названием peggy-accessory объединяем в одну. Для этого нажимаем на каждую группы, жмем Select. После того как все выделили жмем на кнопочку Regroup
Во избежание конфликтов, давайте изменим имя группы. Впишем какое-нибудь запоминающееся имя и нажмём Rename
Давайте сохраним проект в MilkShape 3D, на случай какой-либо ошибки, чтобы не делать все заново.
Теперь займёмся костями. Для начала давайте разберёмся, что же такое кости. Не пугайтесь, название весьма условно. Наш сим движется, исполняет какую-либо анимацию, будь то поворот головы, шаг, танец. Причём, симы, выглядящие совершенно по-разному движутся одинаково.
Перейдем на вкладку Joints и поставим галочку напротив Draw vertices with bone colors и видим следующее:
Привяжем наш аксессуар полностью к голове, для этого выделим 2 группы peggy-accessory1 и diadem. После чего во вкладке Joints находим в списке кость с названием b__HeadNew__ (привязка к голове) и нажимаем на кнопочку Assign.
Возвращаемся во вкладку Group и удаляем следующие группы: afface, group_0 и gpoup_1. Остаются 2 наши группы. Теперь мы их переименуем: peggy-accessory1 в group_0 , а diadem - group_1
Теперь экспортируем получившийся аксессуар в файл для этого нажимаем File – Export – TSRW Object и сохраняем.
Возвращаемся в Workshop. И Импортируем в проект наш получившийся меш. Нажимаем на Import (зеленую стрелочку) и находим наш меш
Вылезет сообщение на которое нажимаем «Да»
Смотрим что получилось.
В принципе получилось не плохо (наш аксессуар находится над головой).
Тоже самое надо сделать с оставшимися 2 группами: Medium level of detail и Low level of detail.
Теперь открываем Adobe Photoshop. Открываем в нем текстуру извлеченную из Sims 2.
Далее обесцветим картинку (Изображение – Коррекция – Обесцветить), а также увеличим яркость и контрастность (Изображение – Коррекция – Яркость/Контрастность). Чтобы получилось примерно так:
Сохраняем с названием Multiplier и настройками DXT5 ARGB (Interpolated Alpha).
Создадим маску, чтобы наш венок перекрашивался. Поэтому заново открываем текстуру извлеченную из Sims 2 и скопируем на новый слой каждый элемент по отдельности
У нас получилось 4 слоя. Далее нажимаем на f(x) – Наложение цвета
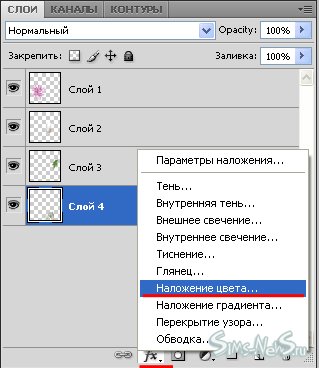
Для первого слоя выбираем красный цвет (255х0х0):
Остальные слои точно также заливаем синим (0х0х255) и зеленым (0х255х0) цветом.
Только не трогаем зеленый листок, мы его просто удалим. И все слои объединяем. Вот что должно получится:
Сохраняем с названием Mask и настройками DXT5 ARGB (Interpolated Alpha).
Теперь сделаем так чтобы наш зеленый листочек не перекрашивался. Опять откроем текстуру извлеченную из Sims 2 и удалим с нее все кроме зеленого листка:
Сохраняем с названием Over и настройками DXT5 ARGB (Interpolated Alpha).
Переходим в Workshop. Во вкладке Texture заменяем все текстуры своими, т.е нажимаем на кнопочку Edit… и далее вылезет окошко в котором жмем Import (зеленая стрелочка)
Теперь удалим перекраски, которые нам не нужны. Нажимаем на стрелочку и вылезет список перекрасок, после чего нажимаем на крестик и они удалятся.
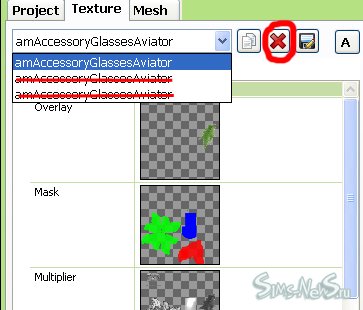
Все наш аксессуар готов, экспортируем его в файл.
Присваиваем ему имя и сохраняем.
Загружаем в игру и смотрим, что у нас получилось.
Конечно, не совсем хорошо, так как в Sims 3 нет прозрачности меша, то листочки у нас получились квадратные. Так что будьте внимательны, когда выбираете меш для конвертации.
Для этого скачаем сам меш и текстуру.
Внимание! У Вас нет прав для просмотра скрытого текста.
Нам понадобится:
1. Workshop (версия не ниже 1.0.12)
2.
Внимание! У Вас нет прав для просмотра скрытого текста.
3.
Внимание! У Вас нет прав для просмотра скрытого текста.
для Adobe Photoshop 4. Adobe Photoshop
5.
Внимание! У Вас нет прав для просмотра скрытого текста.
6. Плагин для MilkShape 3D для чтения формата wso. Находится в папке: C:Program Files_The Sims Resource_TSR Workshop_Extras_Milkshape Plugins.
Необходимо эти 2 файла перенести в папку C:Program Files_MilkShape 3D 1.8.5.
7. Набор тел и лиц, чтобы подогнать аксессуар по размеру (
Внимание! У Вас нет прав для просмотра скрытого текста.
)1. Извлечение меша и текстуры из Sims 2
Открываем файл с мешем в SimsPe:
Нажимаем на Geometric Data Container (GMDC), далее выбираем ACC.JIA002-peggy-accessory-__afaccessorysunglassesnoframe_tslocator_gmdc – это меш для взрослых.
Ниже в пункте Model видим список групп меша, так как они имеют одинаковое название, то их надо переименовать. А делается это следующим образом: Переходим на вкладку Group далее нажимаем на нужную группу и переименовываем в графе Name.
Далее возвращаемся во вкладку сGeometryDataContainer. Ставим галочки напротив всех групп, а с группы Hair убираем, так как волосы нам не нужны. Для просмотра меша можно нажать Preview.
После всего этого нажимаем на Export… и сохраняем в удобное для вас место.
Теперь открываем файл с текстурой. Находим вкладку Texture Image (TXTR) чуть правее появится значок с картинкой, нажимаем на него. Внизу видим саму картинку и жмем Export. Сохраняем картинку в папку с проектом.
Все SimsPe можно закрывать.
2. Извлечение меша для проекта из Sims 3.
Открываем Workshop. Создаем новый проект
Выбираем категорию Accessory
Жмем «Next»
Так как в игре нет ни какого аксессуара на голову, то за основу возьмем очки:
Жмем «Next»
Далее заполняем необходимые поля
Жмем «Next». В следующем окне жмем «Ок».
После всего этого вылезет наш созданный проект.
Теперь переходим на вкладку Mesh и извлекаем его:
Нажимаем на Export и сохраняем в папочку проекта:
3. Настройка программы MilkShape 3D и изучение основных функций
Далее рассмотрим панель и настроим программу MilkShape 3D.
Убедимся, что возле Auto Smooth НЕ стоит галочка!!
Проверим галочку на auto tool на вкладке Model (это не обязательно. Просто для удобства. Эта функция автоматически чередует выбранные действия. Советую попробовать работать с ней и без нее.)
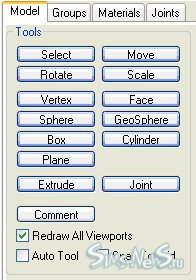
На вкладке joins НЕ должна быть галочка на Show skeleton
Рассмотрим основные функции программы:
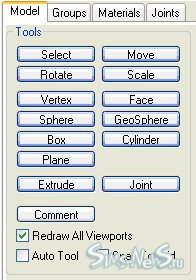
Select – выделить необходимые точки или группы
Move – двигать, перемещать точки
Rotate – вращать точки
Scale – увеличивать, уменьшать размер объекта
4. Конвертирование меша
Открываем MilkShape 3D. Нажимаем File – Import – TSRW Object:
И находим сохраненный меш
Далее нажимаем File – Import –Wavefront OBJ:
Находим меш извлеченный из Sims 2 в формате obj. Открываем его:
Для того чтобы нормально подогнать аксессуар откроем набор лиц и тел (они в формате obj, так что импортируем также как аксессуар из Sims 2). Так как у нас аксессуар для взрослых женщин, то открываем файл с названием afface:
После импорта необходимых мешей мы наблюдаем следующие группы во вкладке Groups:
Так как наш аксессуар лежит боком, то с помощью кнопок Move и Rotate поместим его над головой. Должно получится следующее:
Так как меш из Sims 3 состоит из 2-х групп, то и нам необходимо сделать именно 2 группы, чтобы Workshop не выдавал ошибку. Для этого оставим одну группу с названием peggy-accessory1, а остальные группы с названием peggy-accessory объединяем в одну. Для этого нажимаем на каждую группы, жмем Select. После того как все выделили жмем на кнопочку Regroup
Во избежание конфликтов, давайте изменим имя группы. Впишем какое-нибудь запоминающееся имя и нажмём Rename
Давайте сохраним проект в MilkShape 3D, на случай какой-либо ошибки, чтобы не делать все заново.
Теперь займёмся костями. Для начала давайте разберёмся, что же такое кости. Не пугайтесь, название весьма условно. Наш сим движется, исполняет какую-либо анимацию, будь то поворот головы, шаг, танец. Причём, симы, выглядящие совершенно по-разному движутся одинаково.
Перейдем на вкладку Joints и поставим галочку напротив Draw vertices with bone colors и видим следующее:
Привяжем наш аксессуар полностью к голове, для этого выделим 2 группы peggy-accessory1 и diadem. После чего во вкладке Joints находим в списке кость с названием b__HeadNew__ (привязка к голове) и нажимаем на кнопочку Assign.
Возвращаемся во вкладку Group и удаляем следующие группы: afface, group_0 и gpoup_1. Остаются 2 наши группы. Теперь мы их переименуем: peggy-accessory1 в group_0 , а diadem - group_1
Теперь экспортируем получившийся аксессуар в файл для этого нажимаем File – Export – TSRW Object и сохраняем.
Возвращаемся в Workshop. И Импортируем в проект наш получившийся меш. Нажимаем на Import (зеленую стрелочку) и находим наш меш
Вылезет сообщение на которое нажимаем «Да»
Смотрим что получилось.
В принципе получилось не плохо (наш аксессуар находится над головой).
Тоже самое надо сделать с оставшимися 2 группами: Medium level of detail и Low level of detail.
5. Создание текстур
Теперь открываем Adobe Photoshop. Открываем в нем текстуру извлеченную из Sims 2.
Далее обесцветим картинку (Изображение – Коррекция – Обесцветить), а также увеличим яркость и контрастность (Изображение – Коррекция – Яркость/Контрастность). Чтобы получилось примерно так:
Сохраняем с названием Multiplier и настройками DXT5 ARGB (Interpolated Alpha).
Создадим маску, чтобы наш венок перекрашивался. Поэтому заново открываем текстуру извлеченную из Sims 2 и скопируем на новый слой каждый элемент по отдельности
У нас получилось 4 слоя. Далее нажимаем на f(x) – Наложение цвета
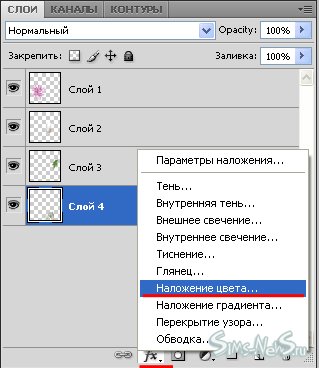
Для первого слоя выбираем красный цвет (255х0х0):
Остальные слои точно также заливаем синим (0х0х255) и зеленым (0х255х0) цветом.
Только не трогаем зеленый листок, мы его просто удалим. И все слои объединяем. Вот что должно получится:
Сохраняем с названием Mask и настройками DXT5 ARGB (Interpolated Alpha).
Теперь сделаем так чтобы наш зеленый листочек не перекрашивался. Опять откроем текстуру извлеченную из Sims 2 и удалим с нее все кроме зеленого листка:
Сохраняем с названием Over и настройками DXT5 ARGB (Interpolated Alpha).
6. Объединение всего в проект
Переходим в Workshop. Во вкладке Texture заменяем все текстуры своими, т.е нажимаем на кнопочку Edit… и далее вылезет окошко в котором жмем Import (зеленая стрелочка)
Теперь удалим перекраски, которые нам не нужны. Нажимаем на стрелочку и вылезет список перекрасок, после чего нажимаем на крестик и они удалятся.
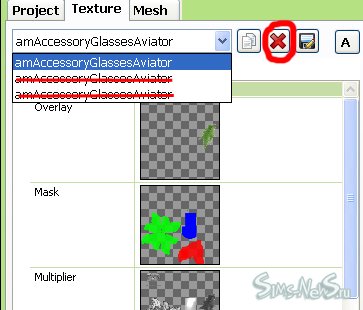
Все наш аксессуар готов, экспортируем его в файл.
Присваиваем ему имя и сохраняем.
Загружаем в игру и смотрим, что у нас получилось.
Конечно, не совсем хорошо, так как в Sims 3 нет прозрачности меша, то листочки у нас получились квадратные. Так что будьте внимательны, когда выбираете меш для конвертации.
КОПИРОВАНИЕ ДАННОГО МАТЕРИАЛА ТОЛЬКО С РАЗРЕШЕНИЯ АДМИНИСТРАЦИИ САЙТА!
Все вопросы и коментарии оставляем на форуме в этой теме