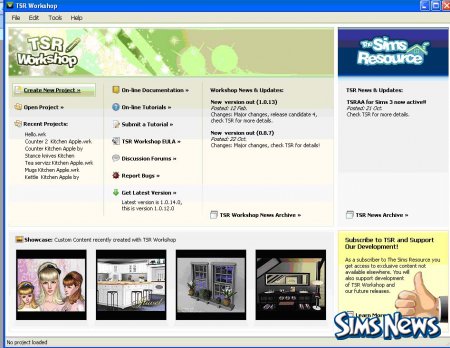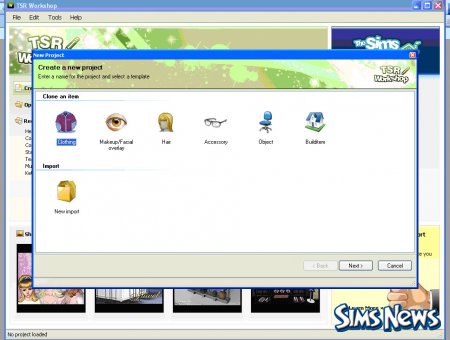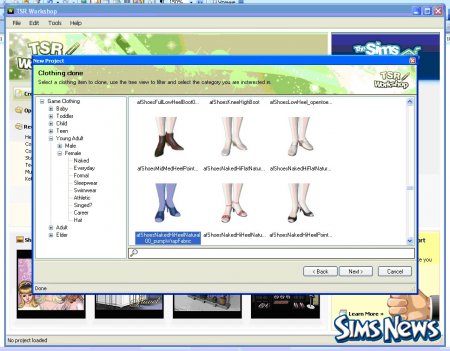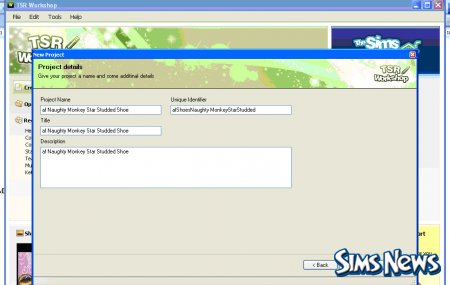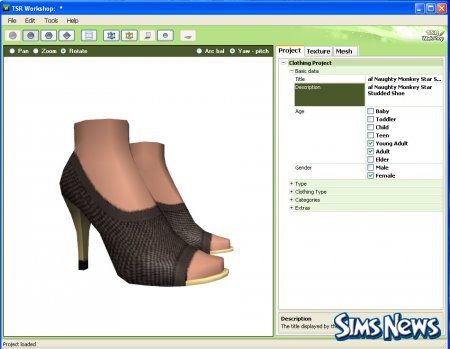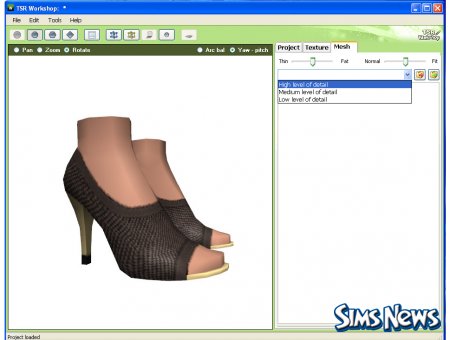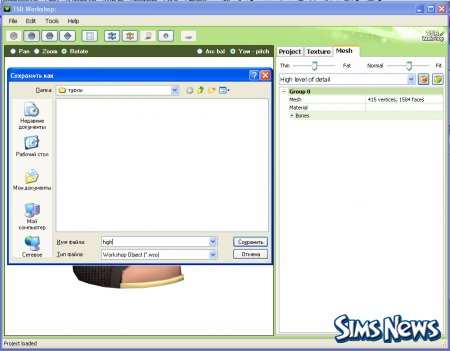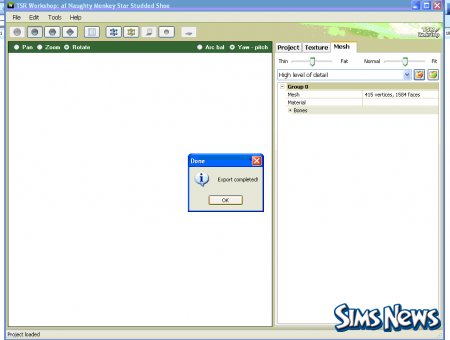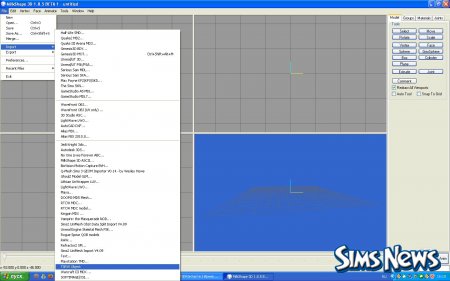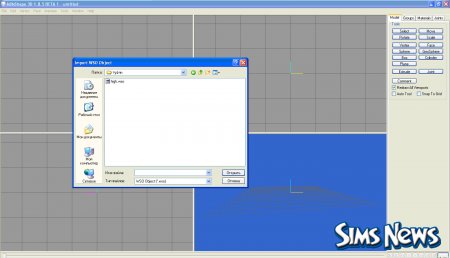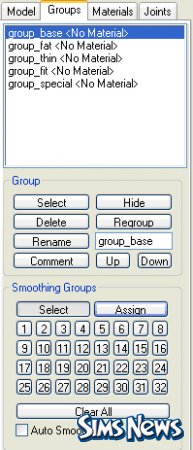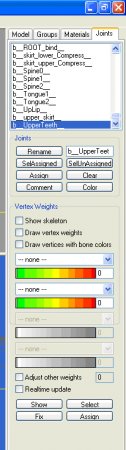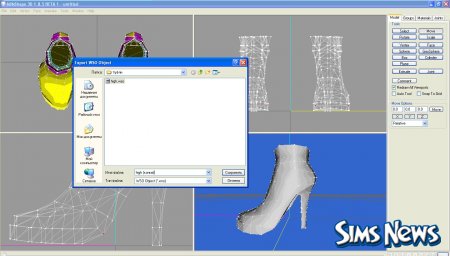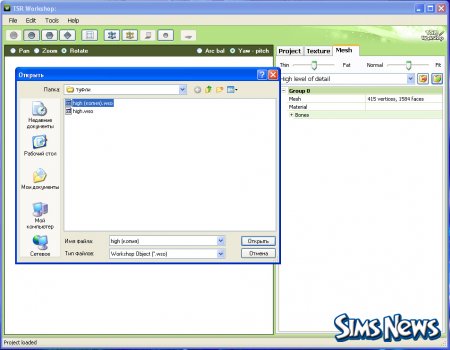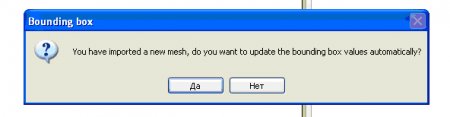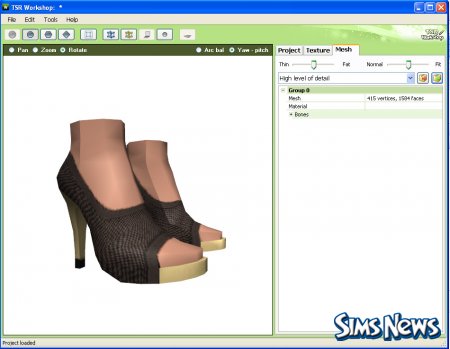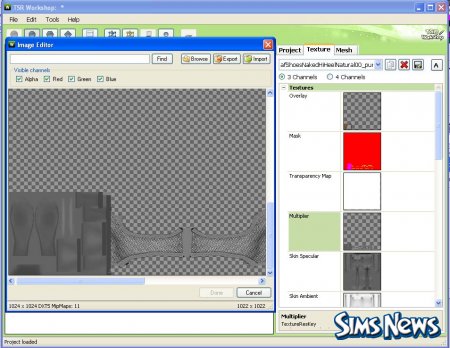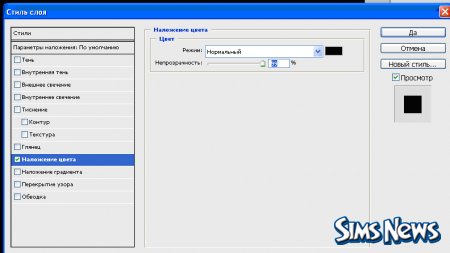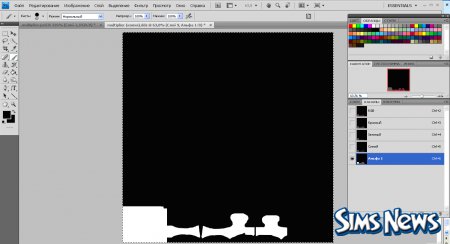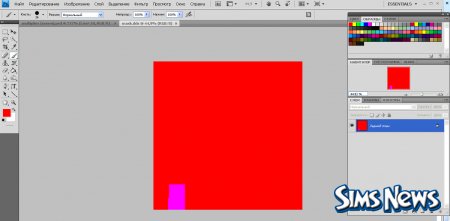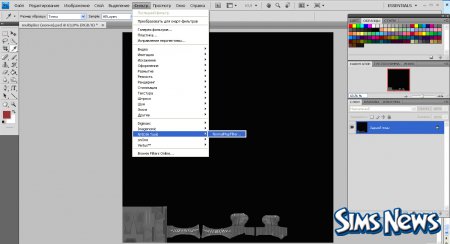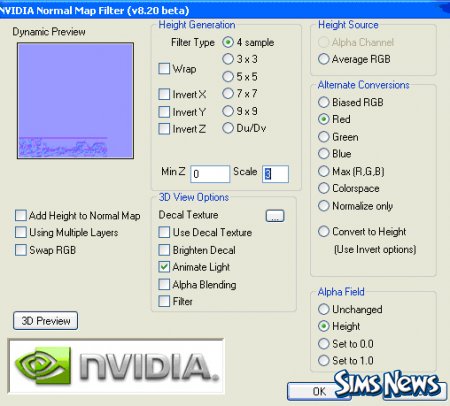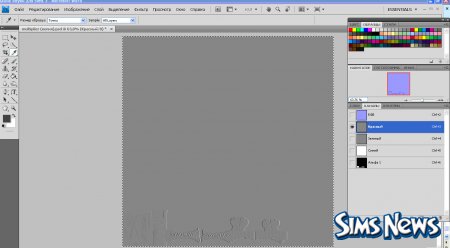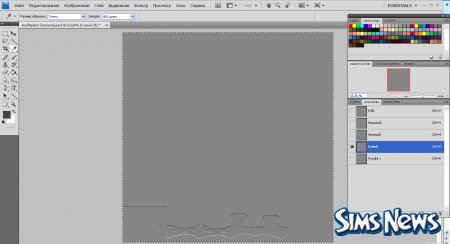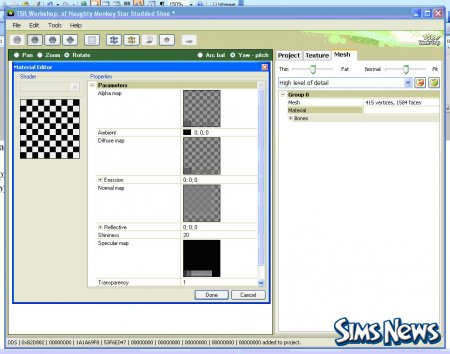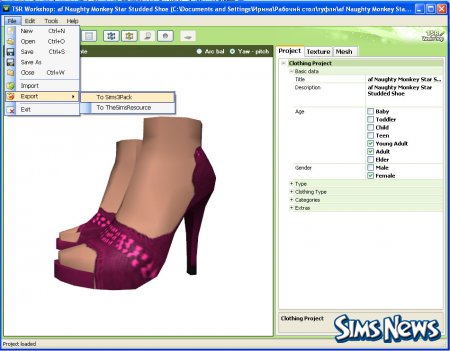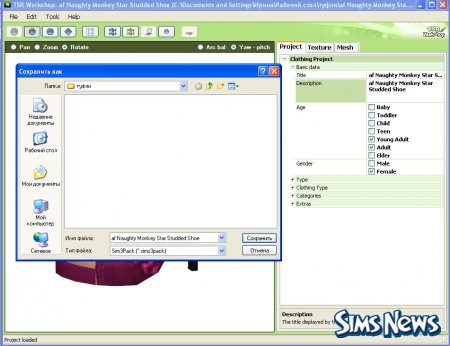Создание обуви для Sims 3 от А до Я
Урок - Создание обуви
Сделаем, к примеру, вот такие туфельки:
Нам понадобится:
1. Workshop
2. MilkShape 3D
3. Плагин для MilkShape 3D для чтения формата wso. Находится в папке: C:Program Files-The Sims Resource-TSR Workshop-Extras-Milkshape Plugins.
Необходимо эти 2 файла перенести в папку C:Program Files-MilkShape 3D 1.8.5.
4. DDS-плагин для Adobe Photoshop
5. Adobe Photoshop
1. Создание проекта
Открываем Workshop и создаем новый проект.
Выбираем категорию Clothing
Выбираем подходящий меш:
Жмем Next и заполняем все необходимые поля
Жмем Next и видим следующее:
2. Изменение меша.
Переходим на вкладку Mesh
Жмем на High level of detail и нажимаем на Export (красная стрелочка) и сохраняем в любое удобное для вас место:
Вылезет сообщение:
Жмем «Ок».
Теперь открываем MilkShape 3D. Нажимаем File – Import – TSRW Object:
Нажимаем на TSRW Object и ищем папку куда извлекали меш туфелек:
Открываем его.
Так как меш имеет 5 групп, то изменять необходимо все.
Далее рассмотрим панель и настроим программу MilkShape 3D.
Убедимся, что возле Auto Smooth НЕ стоит галочка!!
Проверим галочку на auto tool на вкладке Model (это не обязательно. Просто для удобства. Эта функция автоматически чередует выбранные действия. Советую попробовать работать с ней и без нее.)
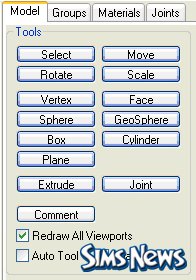
На вкладке joins НЕ должна быть галочка на Show skeleton
Рассмотрим основные функции программы:
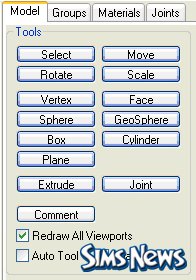
Select – выделить необходимые точки или группы
Move – двигать, перемещать точки
Rotate – вращать точки
Scale – увеличивать, уменьшать размер объекта
С помощью этих основных кнопок изменим меш (немного поднимем носок)
После того как изменили меш, и он вас устроил экспортируем его. Для этого жмем File – Export – TSRW Object и сохраняем:
Переходим в Workshop.
Только теперь во вкладке Mesh жмем на Import (зеленую стрелочку), находим только что измененный меш:
Открываем его. На все сообщения жмем «Да»
Наш меш выглядит вот так:
Тоже самое проделываем с Medium level of detail и Low level of detail.
3. Работа с текстурами.
Переходим во вкладку Texture и извлекаем Multiplier, Mask.
В Adobe Photoshop открываем Multiplier.
Вырезаем с нашей картинки подходящие части туфелек и накладываем на Multiplier. Чтобы получилось практически также:
Это очень долгий процеcс подогнать картинку нужным методом, поэтому придется помучится.
После того как у нас получилось нужная картинка создаем дубликат слоя (Изображение – Создать дубликат…). После чего основной слой (у нас «слой 0») заливаем черным цветом: для этого нажимаем на f(x) – Наложение цвета.
Далее слой с получившейся картинкой (у нас «слой 9») таким же методом заливаем белым цветом. Объединяем слои и копируем.
Открываем наш Multiplier. Во вкладке каналы нажимаем на Альфа 1 (если его нет, то создаем его) и вставляем скопированную картинку. Получаем следующее:
Открываем вкладку Слои. Обесцвечиваем «слой 9» (Изображение – Коррекция – Обесцветить). Объединяем слои.
Сохраняем Multiplier с настройками DXT5 ARGB (Interpolated Alpha).
Открываем Mask. Так как у нас будет перекрашиваться только каблук, то все что желтое на картинке закрашиваем красным:
Сохраняем с настройками DXT5 ARGB (Interpolated Alpha).
Для того чтобы не было видно начальной текстуры на обуви создадим карту нормали. Для этого откроем Multiplier. Далее жмем Фильтр – NVIDIA Tools – NormalMapFilter…
Ставим следующие настройки:
Жмем «Ок»
Далее переходим на вкладку Каналы. И копируем Красный канал в Альфа 1. Зеленый канал – в Красный и Синий каналы:
Сохраняем как Normal с настройками DXT5 ARGB (Interpolated Alpha).
Теперь переходим в Workshop и импортируем Multiplier и Mask в проект.
Открываем вкладку Mesh – High level of detail. Нажимаем на пункт Material и заменяем все картинки своими.
Во вкладки Alpha map и Deffuse map вставляем Multiplier.
Все тоже самое проделываем с остальными группами меша.
Все готово сохраняем проект
Устанавливаем в игру и смотрим что получилось:
Конечно не совсем то что хотела получить, но это то же результат...
Скачать можно здесь
КОПИРОВАНИЕ ДАННОГО МАТЕРИАЛА ЗАПРЕЩЕНО!