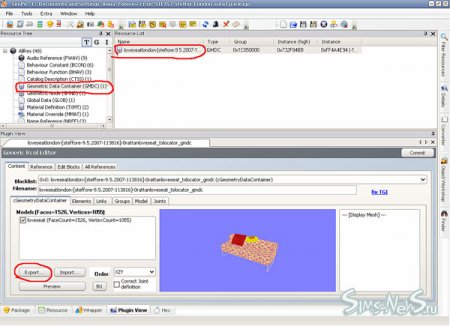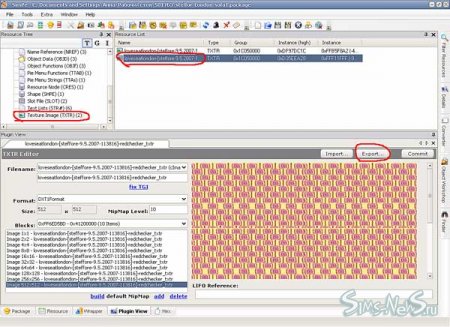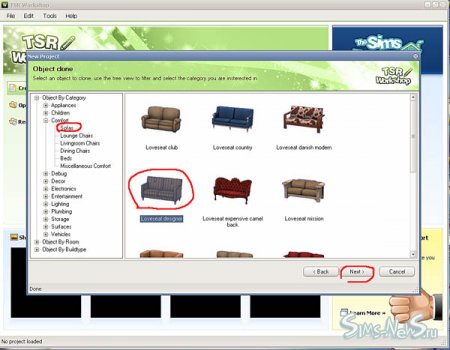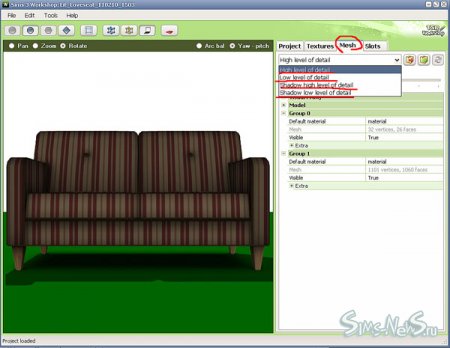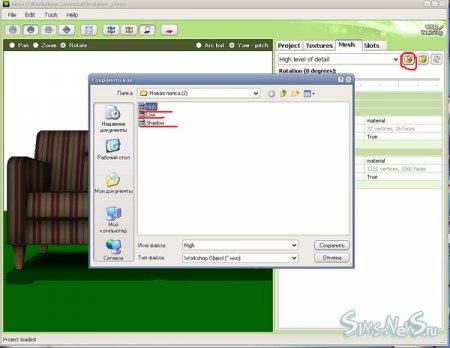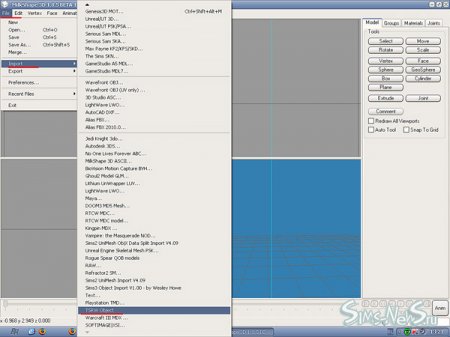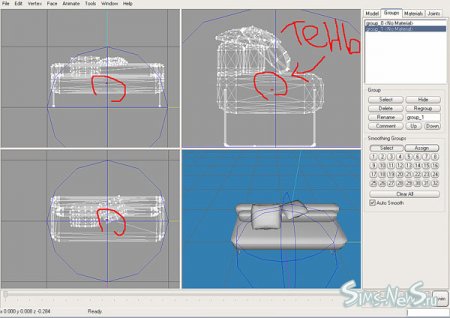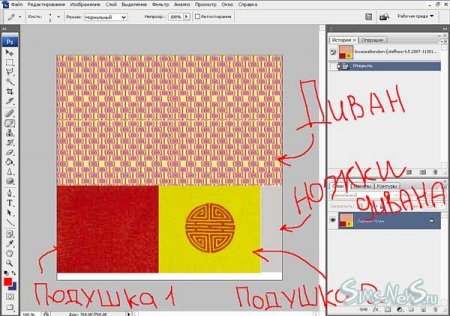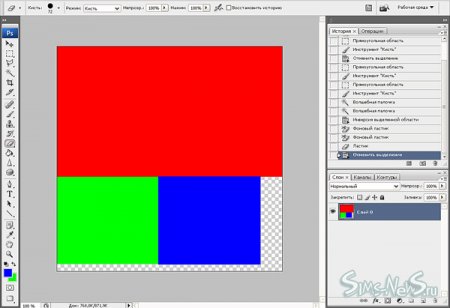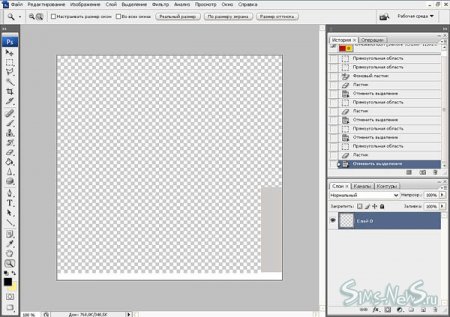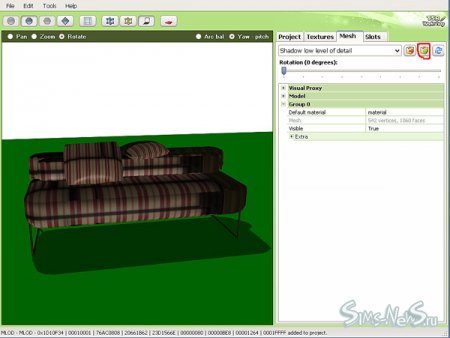Конвертация объектов из Sims 2 в Sims 3
Нам потребуется:
1. SimPe
2. Milkshape
3. Photoshop и плагины .dds для Photoshop
4. Workshop
Процесс конвертации представляет собой замену меша объекта из Sims 3 мешем объекта из Sims 2.
В качестве примера я возьму вот этот диванчик:

1. Извлечение меша.
Открываем меш объекта с помощью SimPe. Находим строчку Geometric Data Container (GMDC), кликаем по ней, а затем по файлу в соседнем окошке. Нажимаем "Export" и сохраняем файл в любое удобное место.
Кроме того нужно извлечь и текстуру объекта. Для этого находим строчку Texture Image (TXTR) и так же кликаем на "Export".
2. Клонирование объекта в Workshop
Важно запомнить, что в качестве объекта для замены нужно выбрать аналогичный объект в симс3, то есть, если мы конвертируем диван – нужно выбрать тоже диван, если декор, то выбираем декор и т. д.
Открываем Workshop, нажимаем Create new Project и выбираем объект, который нам подходит, в данном случае это диван. Нажимаем Next.
Далее пишем имя объекта и описание и открываем объект. Выбираем вкладку «Mesh», видим, что у объекта есть 4 вкладки: High Level of Detail, Low Level of Detail, Shadow High Level of Detail, Shadow Low Level of Detail. То есть объект с высоким уровнем детализации, с низким уровнем детализации и 2 тени от солнца – для высокого и низкого уровней детализации.
Нам нужно извлечь: High Level of Detail, Low Level of Detail и одну из теней. Выбираем нужную вкладку и нажимаем на красную стрелочку "Export" и сохраняем объект в формате .wso, и называем его так, чтобы не запутаться.
Итак, у нас получилось 3 файла, я назвала их High, Low и Shadow. Workshop не закрываем!
3. Замена меша объекта в Milkshape.
Для того, чтобы в MilkShape можно было загрузить наши файлы, необходимо установить плагины. Для этого открываем папку, в которую установлен Workshop, по умолчанию она находится здесь: C:\Program Files\The Sims Resource\TSR Workshop, далее папку Extras \Milkshape Plugins и копируем два файла, находящихся в ней в папку, в которую установлен MilkShape.
Открываем MilkShape, нажимаем File > Import > TSRW Object и загружаем наш первый файл – «High».
Далее нажимаем File > Import > Wavefront OBJ и выбираем меш объекта для Симс2, который мы извлекли в самом начале. В итоге у нас получается вот такая красота:
Открываем вкладку Groups. Здесь у нас 3 группы. При выборе группы и нажатии кнопки Select, каждая из них выделается красным. Таким образом, мы определяем, что первая группа – это тень, вторая – диван из Симс3, третья – нужный нам диванчик из Симс2. Для начала подвинем наш диванчик так, чтобы он стоял на том же месте, что и диван из Симс3. Это очень важно!
Итак, выбираем группу «loveseat», нажимаем Select, открываем вкладку «Model», нажимаем Move и двигаем наш диван.
После этого удаляем группу «group_1»(кнопка «Delete»), а наш диванчик переименовываем в group_1 с помощью кнопки «Rename». Если у объекта из Симс2 несколько групп, нужно их объединить, нажав кнопку «Regroup» и полученную группу уже переименовывать.
Теперь займемся тенью, ее можно подогнать под наш объект, но сейчас мы не будем мучиться и просто уменьшим ее и спрячем внутри меша, в данном случае тень не будет видно. С помощью кнопок Select и Move выделяем белые точки на тени, ни называются «Vertex» и, перемещая их, уменьшаем тень до нужного размера. Группу с диваном можно на время спрятать, что бы было проще – кнопка «Hide».
Далее выбираем группу с нашим диваном, открываем вкладку «Materials», нажимаем «New». Выше видим две кнопки
Если текстура наложена криво или что-то с ней не так, можно поправить её с помощью Window\ Texture Coordinate Editor или наложить заново с помощью программы UV Mapper или другой подобной программы. На этом я подробно останавливаться не буду.
Теперь открываем последнюю вкладку – Joints и видим в ней одну–единственную группу. Здесь все просто – выбираем наш диванчик и нажимаем кнопку «Assign». В более сложных объектах во вкладке Joints может быть гораздо больше групп, тогда нужно будет постараться, чтобы правильно привязать все группы, от этого зависит анимация вашего объекта. Кнопка «SelAssigned» вам в помощь, она показывает привязки на объекте из симс3.
Итак, наш первый файл «High» готов, сохраняем его под тем же именем. File > Export > TSRW Object
С оставшимися файлами «Low» и «Shadow» делаем все то же самое.
4. Работа с текстурами.
Открываем Photoshop. Загружаем туда текстуру, которую мы извлекли в самом начале в SimPe. Придумываем, какие части дивана у нас будут перекрашиваться. Я решила, что это будет сам диван и каждая подушка отдельно. Находим их на нашей текстуре.
Теперь закрашиваем каждую часть своим цветом - красным (ff0000), зелёным (00ff00) и синим (0000ff). Оставшиеся части текстуры стираем ластиком. Теперь текстура выглядит так:
Сохраняем ее в формате D3D/DDS под любым именем. Я назвала ее «1». При сохранении появляется вот такое окошко, нужно выбрать строчку DXT5:
Теперь возвращаемся к исходной текстуре и стираем все части, которые перекрашиваются и сохраняем в формате D3D/DDS под именем «2».
Закрашиваем всю текстуру серым цветом (808080) и сохраняем в формате D3D/DDS под именем «3».
Текстуры готовы!
5. Замена меша и текстур объекта в Workshop.
Возвращаемся в Workshop. Открываем вкладку «Mesh», выбираем High Level of Detail, нажимаем «Import»(зеленая стрелочка) и выбираем файл «High», видим что диван изменился. Далее заменяем Low Level of Detail файлом «Low», а Shadow High Level of Detail и Shadow Low Level of Detail файлом «Shadow».
Теперь диван выгладит так:
Открываем вкладку «Textures» и видим, что у объекта есть 4 текстуры. Заменяем первую из них(Overlay) нашей текстурой под номером 2 (Edit > Import > Done). Вторую(Mask) текстурой номер 1. И две оставшиеся текстурой номер 3.
Далее в разделе «Patterns»(он под текстурами) выбираем паттерны для нашего дивана. Если вам не нравится, как накладываются паттерны, под ними есть цифры, меняя их значения вы изменяете расположение паттерна на объекте. Если и это не помогло, значит текстурные координаты заданы для объекта не правильно и их придется менять.
Но с нашим диваном все в порядке и он наконец-то готов!
Осталось его сохранить. File > Export > To Sims3Pack\To Package. В формате «Package» еще можно сохранить вот так: Edit > Project contents > Export > To Package
Проверяем наш объект в игре:
1. SimPe
2. Milkshape
3. Photoshop и плагины .dds для Photoshop
4. Workshop
Процесс конвертации представляет собой замену меша объекта из Sims 3 мешем объекта из Sims 2.
В качестве примера я возьму вот этот диванчик:

1. Извлечение меша.
Открываем меш объекта с помощью SimPe. Находим строчку Geometric Data Container (GMDC), кликаем по ней, а затем по файлу в соседнем окошке. Нажимаем "Export" и сохраняем файл в любое удобное место.
Кроме того нужно извлечь и текстуру объекта. Для этого находим строчку Texture Image (TXTR) и так же кликаем на "Export".
2. Клонирование объекта в Workshop
Важно запомнить, что в качестве объекта для замены нужно выбрать аналогичный объект в симс3, то есть, если мы конвертируем диван – нужно выбрать тоже диван, если декор, то выбираем декор и т. д.
Открываем Workshop, нажимаем Create new Project и выбираем объект, который нам подходит, в данном случае это диван. Нажимаем Next.
Далее пишем имя объекта и описание и открываем объект. Выбираем вкладку «Mesh», видим, что у объекта есть 4 вкладки: High Level of Detail, Low Level of Detail, Shadow High Level of Detail, Shadow Low Level of Detail. То есть объект с высоким уровнем детализации, с низким уровнем детализации и 2 тени от солнца – для высокого и низкого уровней детализации.
Нам нужно извлечь: High Level of Detail, Low Level of Detail и одну из теней. Выбираем нужную вкладку и нажимаем на красную стрелочку "Export" и сохраняем объект в формате .wso, и называем его так, чтобы не запутаться.
Итак, у нас получилось 3 файла, я назвала их High, Low и Shadow. Workshop не закрываем!
3. Замена меша объекта в Milkshape.
Для того, чтобы в MilkShape можно было загрузить наши файлы, необходимо установить плагины. Для этого открываем папку, в которую установлен Workshop, по умолчанию она находится здесь: C:\Program Files\The Sims Resource\TSR Workshop, далее папку Extras \Milkshape Plugins и копируем два файла, находящихся в ней в папку, в которую установлен MilkShape.
Открываем MilkShape, нажимаем File > Import > TSRW Object и загружаем наш первый файл – «High».
Далее нажимаем File > Import > Wavefront OBJ и выбираем меш объекта для Симс2, который мы извлекли в самом начале. В итоге у нас получается вот такая красота:
Открываем вкладку Groups. Здесь у нас 3 группы. При выборе группы и нажатии кнопки Select, каждая из них выделается красным. Таким образом, мы определяем, что первая группа – это тень, вторая – диван из Симс3, третья – нужный нам диванчик из Симс2. Для начала подвинем наш диванчик так, чтобы он стоял на том же месте, что и диван из Симс3. Это очень важно!
Итак, выбираем группу «loveseat», нажимаем Select, открываем вкладку «Model», нажимаем Move и двигаем наш диван.
После этого удаляем группу «group_1»(кнопка «Delete»), а наш диванчик переименовываем в group_1 с помощью кнопки «Rename». Если у объекта из Симс2 несколько групп, нужно их объединить, нажав кнопку «Regroup» и полученную группу уже переименовывать.
Теперь займемся тенью, ее можно подогнать под наш объект, но сейчас мы не будем мучиться и просто уменьшим ее и спрячем внутри меша, в данном случае тень не будет видно. С помощью кнопок Select и Move выделяем белые точки на тени, ни называются «Vertex» и, перемещая их, уменьшаем тень до нужного размера. Группу с диваном можно на время спрятать, что бы было проще – кнопка «Hide».
Далее выбираем группу с нашим диваном, открываем вкладку «Materials», нажимаем «New». Выше видим две кнопки
Если текстура наложена криво или что-то с ней не так, можно поправить её с помощью Window\ Texture Coordinate Editor или наложить заново с помощью программы UV Mapper или другой подобной программы. На этом я подробно останавливаться не буду.
Теперь открываем последнюю вкладку – Joints и видим в ней одну–единственную группу. Здесь все просто – выбираем наш диванчик и нажимаем кнопку «Assign». В более сложных объектах во вкладке Joints может быть гораздо больше групп, тогда нужно будет постараться, чтобы правильно привязать все группы, от этого зависит анимация вашего объекта. Кнопка «SelAssigned» вам в помощь, она показывает привязки на объекте из симс3.
Итак, наш первый файл «High» готов, сохраняем его под тем же именем. File > Export > TSRW Object
С оставшимися файлами «Low» и «Shadow» делаем все то же самое.
4. Работа с текстурами.
Открываем Photoshop. Загружаем туда текстуру, которую мы извлекли в самом начале в SimPe. Придумываем, какие части дивана у нас будут перекрашиваться. Я решила, что это будет сам диван и каждая подушка отдельно. Находим их на нашей текстуре.
Теперь закрашиваем каждую часть своим цветом - красным (ff0000), зелёным (00ff00) и синим (0000ff). Оставшиеся части текстуры стираем ластиком. Теперь текстура выглядит так:
Сохраняем ее в формате D3D/DDS под любым именем. Я назвала ее «1». При сохранении появляется вот такое окошко, нужно выбрать строчку DXT5:
Теперь возвращаемся к исходной текстуре и стираем все части, которые перекрашиваются и сохраняем в формате D3D/DDS под именем «2».
Закрашиваем всю текстуру серым цветом (808080) и сохраняем в формате D3D/DDS под именем «3».
Текстуры готовы!
5. Замена меша и текстур объекта в Workshop.
Возвращаемся в Workshop. Открываем вкладку «Mesh», выбираем High Level of Detail, нажимаем «Import»(зеленая стрелочка) и выбираем файл «High», видим что диван изменился. Далее заменяем Low Level of Detail файлом «Low», а Shadow High Level of Detail и Shadow Low Level of Detail файлом «Shadow».
Теперь диван выгладит так:
Открываем вкладку «Textures» и видим, что у объекта есть 4 текстуры. Заменяем первую из них(Overlay) нашей текстурой под номером 2 (Edit > Import > Done). Вторую(Mask) текстурой номер 1. И две оставшиеся текстурой номер 3.
Далее в разделе «Patterns»(он под текстурами) выбираем паттерны для нашего дивана. Если вам не нравится, как накладываются паттерны, под ними есть цифры, меняя их значения вы изменяете расположение паттерна на объекте. Если и это не помогло, значит текстурные координаты заданы для объекта не правильно и их придется менять.
Но с нашим диваном все в порядке и он наконец-то готов!
Осталось его сохранить. File > Export > To Sims3Pack\To Package. В формате «Package» еще можно сохранить вот так: Edit > Project contents > Export > To Package
Проверяем наш объект в игре:
КОПИРОВАНИЕ ДАННОГО МАТЕРИАЛА ТОЛЬКО С РАЗРЕШЕНИЯ АДМИНИСТРАЦИИ САЙТА!