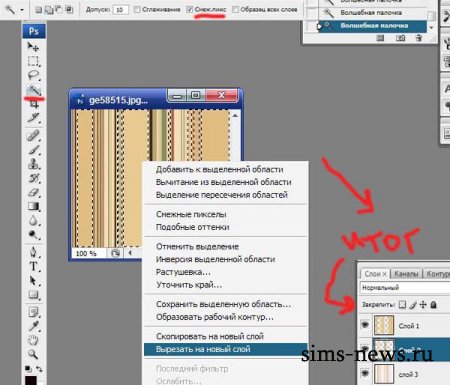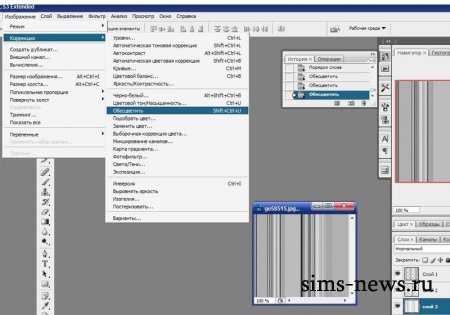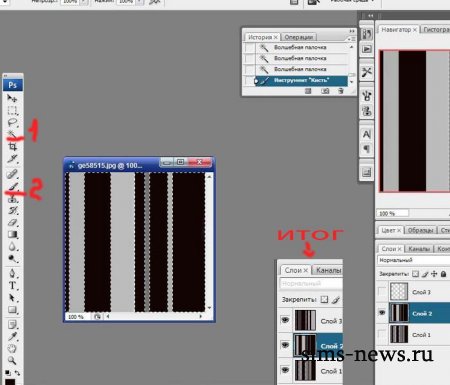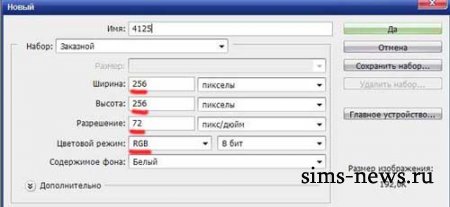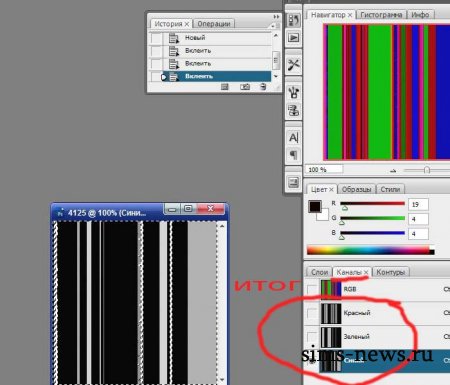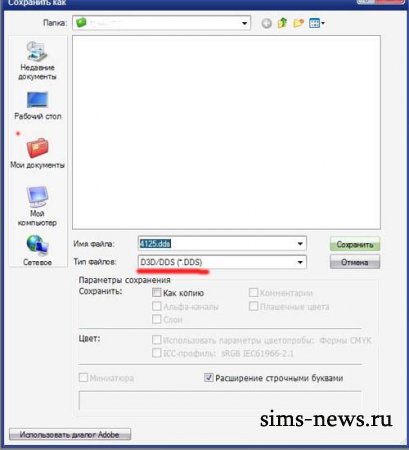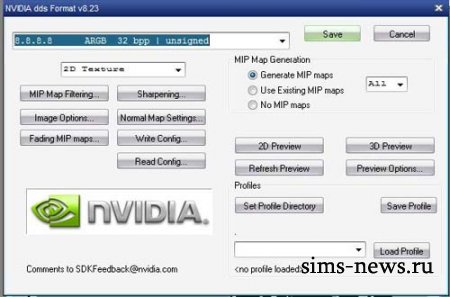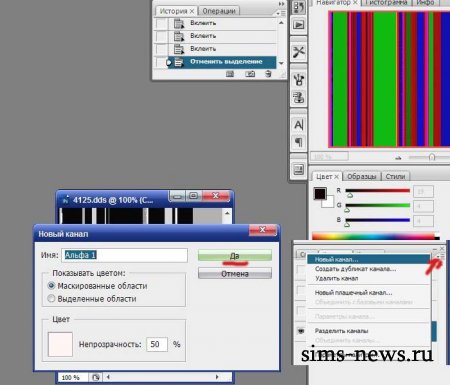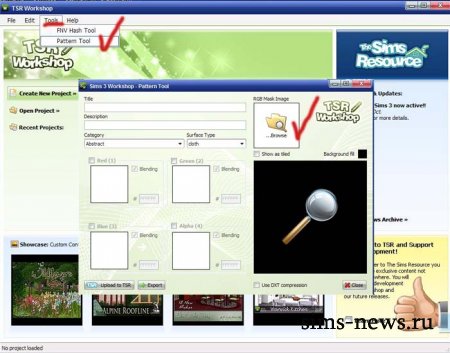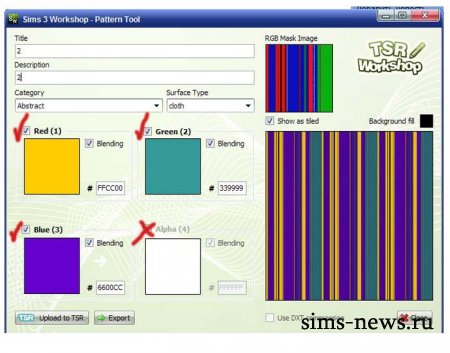Туториал по работе с Sims 3 Workshop.Создаем текстуры.
В данном туториале я вам расскажу на примере создания текстуры, как с помощью Photoshop’а разбить изображение на слои, разбить их на каналы и сохранить в формате .DDS. Импорт Картинки в Workshop и в последствии сохранение ее в формате .sims3pack.
Целью данной работы является показать и научить вас основным моментам, которые помогут вам при создании текстуры.
Нам понадобится:
- Sims 3 Workshop;
-Adobe Photohop ;
-DDS Plug-In (возьмем Nvidia).
1. Выбираем изображение для работы.
2. Открываем изображение в Photoshop’е. Размер изображения должен быть 256*256 пикс. и разрешением 72; если у вас изображение больше, то уменьшаем до соответствующих параметров.

3. Когда все размеры подогнаны, начинаем разделять наше изображение на цвета.
а. Для этого выбираем на панели инструментов волшебную палочку и начинаем выделять первый цвет, после того как все выделили, жмем на правую кнопку мышки и вырезаем выделенное на новый слой.
Также поступает и с остальными цветами на изображении. У вас должно получится не более 4 цветов.
У меня изображение содержит более 4 цветов, так что я позволила себе некоторые цвета соединить,благо рисунок позволяет.
Таким образом я разбила свое изображение на 3 основных слоя (цвета).
б. Далее каждый полученный слой мы должны обесцветить. Делается это так: Изображение - Коррекция - Обесцветить.
В итоге все слои должны стать черно - белыми.
в. Следующий шаг, это на слое цвет делаем от белого до серого, а все остальное закрашиваем черным цветом.
На слое выделяем волшебной палочкой прозрачные пикселы и поверх них рисуем черным цветом с помощью кисти.
После снимаем выделение на слое (Выделение - Отменить выделение).
Эту манипуляцию проводим со всеми слоями.
Мне в этом плане полегче, так как еще раз замечу, рисунок не замысловатый и все манипуляции проводились буквально в течении минуты, так что чем сложнее вы выбираете себе рисунок тем скрупулезнее будете делать этот шаг.
г. Смотрите, чтоб у вас очень много темного цвета не было на слое, т.к. это показывает сколько серого нужно наложить на ваш цвет в игре. (Подкорректировать можно так: Изображение - Коррекция - Уровни.).
Ну вот и все, следующий шаг, это сохранение нашего творения в формате .DDS для последующего импорта в Workshop.
1. Для этого создаем в Photoshop’е новый файл . Характеристики те же (256*256, 72 разрешение)
Внимание! DDS Plug-In должен быть уже установлен!
2. Теперь нам с изображения надо слои скопировать на каналы.
Делаем это так:
а. Открываем свое изображение, выбираем первый слой, выделяем его (Ctrl+A), копируем выделение (Ctrl+C)
б. Открываем вновь созданный файл, переходим в каналы, выбираем красный и вставляем скопированное(Ctrl+V)
в. То же самое делаем и с остальными слоями, вставляя их копии в следующие каналы.
Теперь все сохраняем.
Открываем: Файл - Сохранить как, и выбираем тип файла D3D/DDS(.*DDS)
Далее появится окошко плагина, делаем все как на картинке и сохраняем наш файл.
P.S.Небольшое отступление. Как добавить новый канал, если у вас 4 слоя.
Открываем на панельке : Новый канал, и в появившемся окошке жмем на "да" ( все показано на рисунке)
В новый канал вставляем свой 4 слой. (это на случай если у вас 4 слоя, а не меньше)
Теперь перейдем к завершающему моменту.
1. Запускаем программу Sims 3 Workshop
открываем: Tools - Pattem tool, в появившемся окне нажимаем на папку с лупой и открываем свой сохраненный файл в формате .DDS
а. Выставляем галочки по количеству слоев, по порядку. Т.к. у меня всего 3 слоя, то я поставила 3.(если у вас 4 , то выставляем галочки везде)
б. Подбираем цвета возле каждой из галочек. Какой цвет в какой канал вставляли, тот и выбирайте в библиотеке, нажав на квадратик. А можете заменить. Как сейчас выберете, так в игре и появиться.
Я решила поэксперементировать, и заменила базовые цвета на свои.
То что вы видите в большом окне с рисунком - это вы потом и увидите в игре.
в. Заполняем все поля, нажимаем на Export и сохраняем.
Вот и все!!!
Целью данной работы является показать и научить вас основным моментам, которые помогут вам при создании текстуры.
Нам понадобится:
- Sims 3 Workshop;
-Adobe Photohop ;
-DDS Plug-In (возьмем Nvidia).
1. Выбираем изображение для работы.
2. Открываем изображение в Photoshop’е. Размер изображения должен быть 256*256 пикс. и разрешением 72; если у вас изображение больше, то уменьшаем до соответствующих параметров.

3. Когда все размеры подогнаны, начинаем разделять наше изображение на цвета.
а. Для этого выбираем на панели инструментов волшебную палочку и начинаем выделять первый цвет, после того как все выделили, жмем на правую кнопку мышки и вырезаем выделенное на новый слой.
Также поступает и с остальными цветами на изображении. У вас должно получится не более 4 цветов.
У меня изображение содержит более 4 цветов, так что я позволила себе некоторые цвета соединить,благо рисунок позволяет.
Таким образом я разбила свое изображение на 3 основных слоя (цвета).
б. Далее каждый полученный слой мы должны обесцветить. Делается это так: Изображение - Коррекция - Обесцветить.
В итоге все слои должны стать черно - белыми.
в. Следующий шаг, это на слое цвет делаем от белого до серого, а все остальное закрашиваем черным цветом.
На слое выделяем волшебной палочкой прозрачные пикселы и поверх них рисуем черным цветом с помощью кисти.
После снимаем выделение на слое (Выделение - Отменить выделение).
Эту манипуляцию проводим со всеми слоями.
Мне в этом плане полегче, так как еще раз замечу, рисунок не замысловатый и все манипуляции проводились буквально в течении минуты, так что чем сложнее вы выбираете себе рисунок тем скрупулезнее будете делать этот шаг.
г. Смотрите, чтоб у вас очень много темного цвета не было на слое, т.к. это показывает сколько серого нужно наложить на ваш цвет в игре. (Подкорректировать можно так: Изображение - Коррекция - Уровни.).
Ну вот и все, следующий шаг, это сохранение нашего творения в формате .DDS для последующего импорта в Workshop.
1. Для этого создаем в Photoshop’е новый файл . Характеристики те же (256*256, 72 разрешение)
Внимание! DDS Plug-In должен быть уже установлен!
2. Теперь нам с изображения надо слои скопировать на каналы.
Делаем это так:
а. Открываем свое изображение, выбираем первый слой, выделяем его (Ctrl+A), копируем выделение (Ctrl+C)
б. Открываем вновь созданный файл, переходим в каналы, выбираем красный и вставляем скопированное(Ctrl+V)
в. То же самое делаем и с остальными слоями, вставляя их копии в следующие каналы.
Теперь все сохраняем.
Открываем: Файл - Сохранить как, и выбираем тип файла D3D/DDS(.*DDS)
Далее появится окошко плагина, делаем все как на картинке и сохраняем наш файл.
P.S.Небольшое отступление. Как добавить новый канал, если у вас 4 слоя.
Открываем на панельке : Новый канал, и в появившемся окошке жмем на "да" ( все показано на рисунке)
В новый канал вставляем свой 4 слой. (это на случай если у вас 4 слоя, а не меньше)
Теперь перейдем к завершающему моменту.
1. Запускаем программу Sims 3 Workshop
открываем: Tools - Pattem tool, в появившемся окне нажимаем на папку с лупой и открываем свой сохраненный файл в формате .DDS
а. Выставляем галочки по количеству слоев, по порядку. Т.к. у меня всего 3 слоя, то я поставила 3.(если у вас 4 , то выставляем галочки везде)
б. Подбираем цвета возле каждой из галочек. Какой цвет в какой канал вставляли, тот и выбирайте в библиотеке, нажав на квадратик. А можете заменить. Как сейчас выберете, так в игре и появиться.
Я решила поэксперементировать, и заменила базовые цвета на свои.
То что вы видите в большом окне с рисунком - это вы потом и увидите в игре.
в. Заполняем все поля, нажимаем на Export и сохраняем.
Вот и все!!!